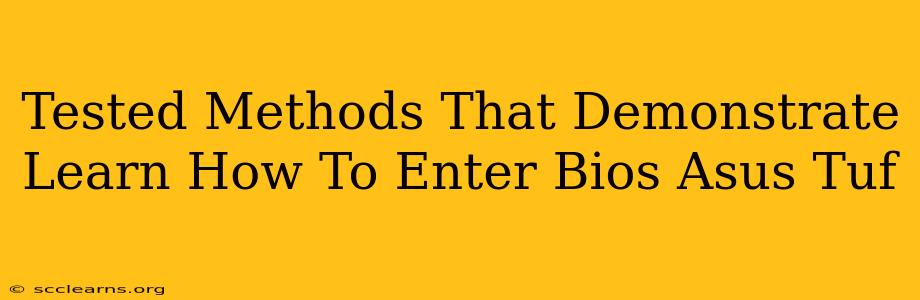Accessing your ASUS TUF motherboard's BIOS (Basic Input/Output System) might seem daunting, but it's a crucial step for tasks like overclocking, changing boot order, and troubleshooting hardware issues. This guide outlines several proven methods to successfully enter the BIOS on your ASUS TUF gaming laptop or desktop, ensuring a smooth and efficient process.
Understanding Why You Need to Access BIOS
Before diving into the methods, let's understand why accessing the BIOS is important. The BIOS is the fundamental software that initializes your computer's hardware components before the operating system loads. Accessing it allows you to:
- Change Boot Order: Prioritize booting from a USB drive for installations or troubleshoot boot issues.
- Overclocking (Advanced Users): Fine-tune CPU and RAM performance (proceed with caution!).
- Enable/Disable Hardware: Manage integrated components like onboard graphics or USB ports.
- Configure Security Settings: Set passwords and control system access.
- Check Hardware Information: View detailed specifications of your components.
- Update BIOS (Advanced Users): Install the latest firmware for improved stability and features (proceed with extreme caution!).
Proven Methods to Access ASUS TUF BIOS
Several methods can be used to enter the BIOS setup utility. The timing is critical; you need to press the designated key repeatedly before the operating system starts loading.
Method 1: The Classic Key Press During Startup
This is the most common method. As your computer powers on, repeatedly press the designated key. The key varies depending on your specific ASUS TUF motherboard model, but the most frequently used keys are:
- Del (Delete): This is the most common key.
- F2: Another widely used key for accessing the BIOS.
- F10: Less common, but it's worth trying if the others don't work.
- Esc: Some models might use the Esc key.
Important Note: You need to press the key repeatedly and quickly before the ASUS logo or Windows logo appears on your screen. If you miss the window, you'll need to restart your computer and try again.
Method 2: Using the Restart Option in Windows 10/11
For Windows 10 and 11 users, you can access the BIOS through the advanced startup options.
- Open Settings: Go to Settings > Update & Security > Recovery.
- Advanced Startup: Under "Advanced startup," click Restart now.
- Choose an Option: Once your computer restarts, choose Troubleshoot > Advanced options > UEFI Firmware Settings.
- Restart: Click Restart. This should launch the BIOS setup utility.
Method 3: Checking Your ASUS TUF Motherboard Manual
Your motherboard's manual contains specific instructions on accessing the BIOS. It's a valuable resource and will provide the most accurate information for your exact model. The manual often shows the exact key to press and even has pictures to help you through the process. Check ASUS's support website if you can't locate your physical manual; they usually have manuals available as PDF downloads.
Troubleshooting BIOS Access Issues
If you're having trouble accessing the BIOS, consider the following:
- Timing is Crucial: Press the key rapidly and repeatedly as soon as you turn on your computer. The window of opportunity is short.
- Different Key Combinations: If the standard keys (Del, F2, F10, Esc) don't work, consult your motherboard's manual.
- BIOS Update Conflicts: A faulty BIOS update may lead to access issues; contact ASUS support for assistance.
- Hardware Problems: In rare cases, hardware problems might prevent access. Check all connections to your computer's internal components.
By following these tested methods and troubleshooting tips, you can confidently access the BIOS on your ASUS TUF motherboard and customize your system settings to your liking. Remember, always proceed cautiously when making changes in the BIOS, especially concerning overclocking. If you're unsure about any setting, avoid making changes. Consult your manual or seek help from online forums dedicated to ASUS TUF motherboards.