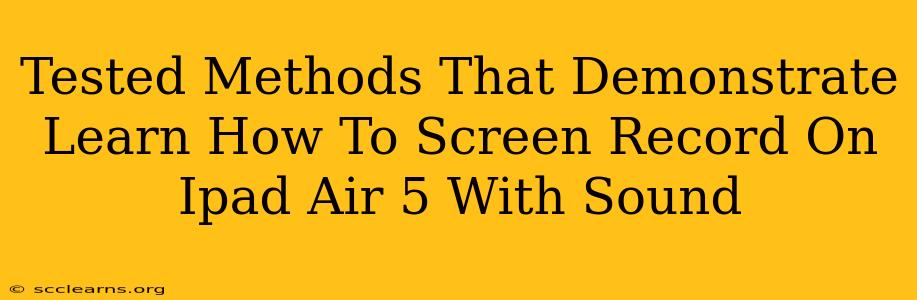Are you ready to capture stunning screen recordings of your iPad Air 5, complete with audio? Whether you're creating tutorials, showcasing apps, or recording gameplay, this guide provides tested methods to ensure you capture high-quality videos with both visuals and sound. We'll explore several reliable techniques, addressing common issues and providing troubleshooting tips for a seamless recording experience.
Method 1: Using the Built-in Screen Recording Feature (iOS 15 and later)
The simplest way to screen record on your iPad Air 5 with sound is using Apple's built-in screen recording feature. This method is readily accessible and requires no extra apps.
Here's how to do it:
- Open Control Center: Swipe down from the top-right corner of your iPad's screen.
- Locate the Screen Recording Button: It usually looks like a circle with a solid white circle inside. If you don't see it, you may need to customize your Control Center. Go to Settings > Control Center > Customize Controls and add "Screen Recording."
- Tap the Screen Recording Button: A three-second countdown will begin.
- Start your recording: Once the countdown finishes, your screen will begin recording.
- Stop recording: Tap the red bar at the top of your screen, or use the Control Center again to stop the recording.
- Access your recording: Your recording will be saved to your Photos app.
Important Considerations:
- Microphone Audio: By default, this method records both screen audio (if applicable) and audio from your iPad's microphone. You can change this in the Control Center by long-pressing the Screen Recording button before starting and choosing "Microphone." Choosing "Microphone Off" ensures only screen audio is recorded.
- Accessibility: For users with accessibility needs, iOS offers Screen Recording customization within the Accessibility menu.
Method 2: Utilizing Third-Party Apps for Advanced Features
While the built-in method is convenient, third-party apps offer additional features like editing capabilities, screen annotation, and more refined audio controls. Several reputable apps cater specifically to screen recording on iPads. Some popular options offer features such as:
- Advanced audio settings: Precise control over microphone volume, screen audio mixing, and background noise reduction.
- Video editing tools: Trim, cut, and add effects directly within the app.
- Annotation options: Add text, arrows, shapes, and highlights to your recordings.
- Multiple output options: Choose between various video formats and resolutions.
Things to Keep in Mind When Using Third-Party Apps:
- Permissions: Grant necessary permissions for the app to access your microphone and screen recording functionality.
- App reviews: Check app reviews before downloading to ensure it's reliable and meets your specific needs.
- Storage space: Screen recordings can consume considerable storage space; make sure you have enough free space on your iPad.
Troubleshooting Tips for Screen Recording on iPad Air 5
- No sound in your recording? Check your microphone settings within the screen recording options or your app. Ensure your microphone is unmuted and not experiencing any hardware issues. If using a third-party app, consult the app’s help section or FAQ.
- Recording too short or cuts off? Check your iPad's storage space. A full iPad may cause recording interruptions.
- Poor audio quality? Ensure that your environment is relatively quiet and that there are no other significant audio sources interfering.
- Glitches or lagging during recording? Close unnecessary apps running in the background to free up system resources.
Conclusion
Recording your iPad Air 5 screen with sound is easily achievable using either the built-in functionality or a third-party app. By understanding the various methods and troubleshooting common issues, you can create high-quality screen recordings for diverse purposes. Remember to choose the method that best suits your needs and technical skills, whether you require simple recordings or more advanced features. Experiment with different approaches to discover your preferred workflow!