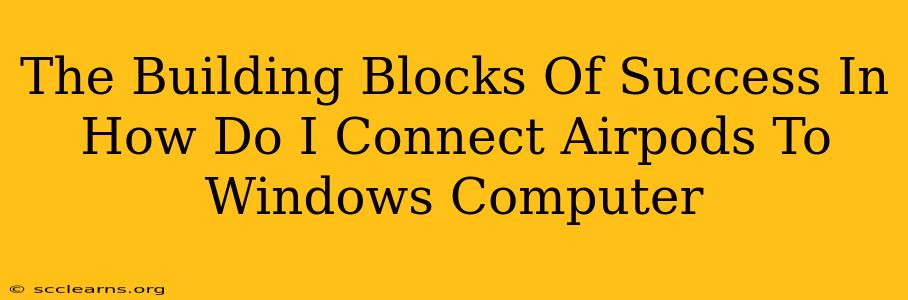Connecting your AirPods to your Windows computer might seem daunting at first, but it's surprisingly straightforward. This guide breaks down the process step-by-step, ensuring a seamless connection every time. We'll cover troubleshooting common issues and provide tips for optimal performance. Mastering this connection unlocks a world of convenience, whether you're listening to music, attending virtual meetings, or enjoying podcasts.
Understanding the Connection Process: AirPods and Windows
Unlike Apple devices, Windows computers don't have a built-in, automatic pairing system for AirPods. This means you need to manually initiate the pairing process. The good news is, once paired, your AirPods will generally reconnect automatically in the future.
Step-by-Step Guide: Connecting AirPods to Windows
-
Put your AirPods in pairing mode: Open the AirPods case and keep the lid open. If your AirPods are new, they should automatically enter pairing mode. If they've been previously paired with another device, you'll need to press and hold the small button on the back of the case until the light starts flashing white.
-
Open the Bluetooth settings on your Windows computer: Click the Start button, then click the Settings gear icon. Select "Devices," then "Bluetooth & other devices." Ensure that Bluetooth is turned "On."
-
Search for Bluetooth devices: Your computer will begin searching for nearby devices. You should see your AirPods listed as "AirPods" (or a similar name) once they're in pairing mode.
-
Select your AirPods: Click on your AirPods from the list of available devices.
-
Confirm the connection: Windows may prompt you to confirm the pairing. Click "Pair" or the equivalent button to complete the connection.
Troubleshooting Common Connection Problems
Even with clear instructions, sometimes things don't go as planned. Here are some common issues and their solutions:
AirPods Not Showing Up:
- Check battery levels: Ensure your AirPods and their case have sufficient battery power. Low battery can prevent pairing.
- Restart your computer: A simple restart can resolve temporary software glitches.
- Check Bluetooth range: Ensure your AirPods are within range of your computer's Bluetooth adapter.
- Check for interference: Other Bluetooth devices or Wi-Fi signals can sometimes interfere with the connection. Try temporarily disabling other Bluetooth devices.
Sound Issues:
- Check the sound settings: Go to your Windows sound settings to verify that your AirPods are selected as the output device.
- Update drivers: Outdated Bluetooth drivers can cause problems. Check your computer manufacturer's website for updated drivers.
AirPods Disconnecting Frequently:
- Background applications: Certain applications might interfere with the Bluetooth connection. Close any unnecessary applications.
- Distance: Keep your AirPods within a reasonable distance from your computer.
- Obstacles: Walls and other objects can weaken the Bluetooth signal.
Maximizing Your AirPods Experience on Windows
- Use the best quality Bluetooth adapter: If you continue to experience problems, consider upgrading your computer's Bluetooth adapter for better performance.
- Keep your software up to date: Make sure your computer's operating system and Bluetooth drivers are current.
- Experiment with placement: Experiment with different placements of your AirPods and the computer for the best signal.
Conclusion: Effortless Audio on Your Windows PC
Connecting your AirPods to your Windows computer doesn't have to be a struggle. By following these steps and troubleshooting tips, you can enjoy seamless audio whether you are working, listening to music, or taking calls. Remember that consistent updates and attention to potential interference can greatly improve the overall experience. Now go ahead and enjoy the high-quality audio of your AirPods on your Windows machine!