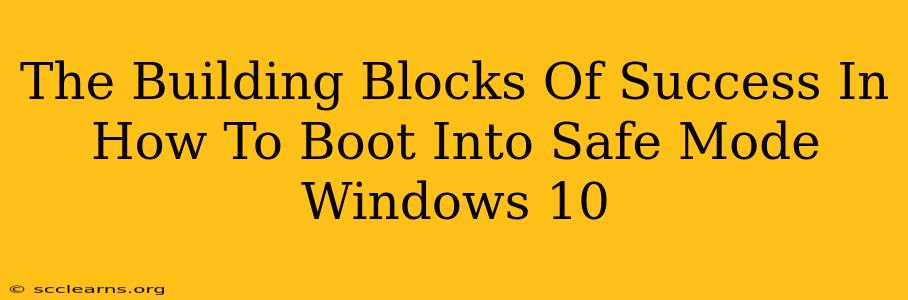Booting your Windows 10 PC into Safe Mode might seem daunting, but it's a crucial troubleshooting step for many common issues. This guide breaks down the process into simple, easy-to-follow steps, ensuring you can quickly get back on track. Mastering this skill is a fundamental building block for any Windows 10 user.
Why Safe Mode is Your Troubleshooting Best Friend
Safe Mode starts Windows with a minimal set of drivers and startup programs. This stripped-down environment is perfect for diagnosing problems caused by:
- Faulty drivers: A problematic driver can crash your system. Safe Mode helps identify the culprit.
- Malware infections: Malicious software often interferes with normal boot processes. Safe Mode allows you to run security scans effectively.
- Recent software installations: A newly installed program might be the source of your trouble. Safe Mode lets you uninstall it without further complications.
- System file corruption: Corrupted system files can prevent Windows from booting correctly. Safe Mode can help you repair them.
Understanding the different Safe Modes: There are several variations of Safe Mode, each serving a slightly different purpose:
- Safe Mode: The basic version, loading only essential drivers and services.
- Safe Mode with Networking: This includes network drivers, allowing you to connect to the internet for troubleshooting or updates.
- Safe Mode with Command Prompt: This version opens the command prompt instead of the Windows desktop, useful for advanced troubleshooting.
Method 1: Accessing Safe Mode Through the Settings Menu (Easiest Method)
This method is the simplest and most accessible for most users.
- Open Settings: Click the Start button and select the "Settings" gear icon.
- Update & Security: Click on "Update & Security."
- Recovery: Select "Recovery" from the left-hand menu.
- Advanced Startup: Under "Advanced startup," click "Restart now."
- Troubleshoot: Your PC will restart. Select "Troubleshoot."
- Advanced options: Choose "Advanced options."
- Startup Settings: Click "Startup Settings."
- Restart: Click "Restart."
- Select Safe Mode: Once your PC restarts, you'll see a list of options. Press the appropriate number key (usually F4, F5, or F6) to select your desired Safe Mode option (Safe Mode, Safe Mode with Networking, or Safe Mode with Command Prompt).
Method 2: Accessing Safe Mode During Startup (For Persistent Issues)
If the Settings menu method doesn't work due to persistent boot problems, try this:
- Repeatedly Restart: Restart your computer repeatedly until the automatic repair process begins.
- Advanced Options: Follow steps 5-9 from Method 1.
Troubleshooting Tips and Next Steps
Once in Safe Mode:
- Run a virus scan: Use your antivirus software to thoroughly scan your system.
- Uninstall recent programs: Remove any recently installed software that might be causing conflicts.
- Update or reinstall drivers: Check for driver updates or reinstall problematic drivers.
- System Restore: Use System Restore to revert your system to a previous stable point.
- Check for hardware failures: Consider potential hardware issues if problems persist after Safe Mode troubleshooting.
Remember: Safe Mode is a temporary solution. Once you've identified and resolved the issue, restart your computer normally to exit Safe Mode.
By understanding and applying these techniques, you'll build a stronger foundation for troubleshooting Windows 10 problems. Mastering the art of booting into Safe Mode empowers you to take control of your system's health and resolve issues efficiently. Remember to always back up important data regularly to mitigate potential data loss during troubleshooting.