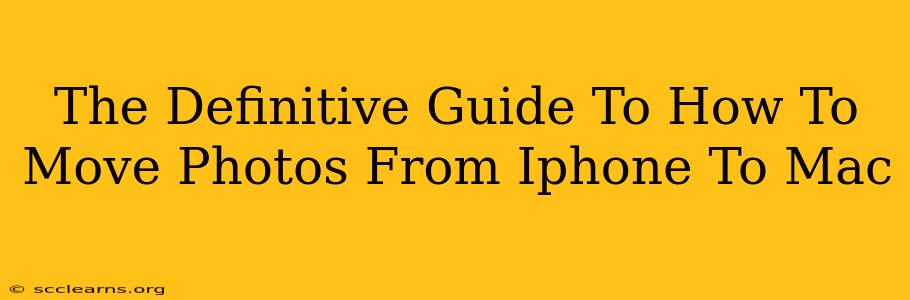Moving photos from your iPhone to your Mac might seem straightforward, but there are several methods, each with its own advantages and disadvantages. This definitive guide will walk you through the best ways to transfer your precious memories, ensuring you choose the method that best suits your needs and tech comfort level. We'll cover everything from using iCloud to AirDrop and even the good old-fashioned cable connection. Let's dive in!
Method 1: Using iCloud Photo Library (Wireless and Effortless)
This is arguably the easiest and most seamless method, especially if you're already using iCloud for other services. iCloud Photo Library automatically uploads all your photos and videos to iCloud, making them accessible across all your Apple devices.
How it Works:
- Ensure iCloud Photo Library is enabled: On your iPhone, go to Settings > [Your Name] > iCloud > Photos and turn on iCloud Photo Library. Do the same on your Mac (System Preferences > Apple ID > iCloud > Photos).
- Optimize iPhone Storage (Optional): If you're short on iPhone storage, you can choose "Optimize iPhone Storage" within the same iCloud Photos settings. This keeps smaller versions on your phone while the full-resolution images reside in iCloud.
- Wait for Upload: This process can take some time depending on the number of photos and your internet speed. Once complete, your photos will be accessible on your Mac via the Photos app.
Pros: Wireless, automatic, keeps photos synced across all devices. Cons: Requires sufficient iCloud storage (costs money beyond the free tier), relies on a stable internet connection, can be slow for large libraries.
Method 2: Using AirDrop (Quick and Convenient for Smaller Transfers)
AirDrop is a fantastic Apple feature for quick and easy file transfers between nearby Apple devices. It's ideal for smaller batches of photos or when you need a speedy transfer.
How it Works:
- Enable AirDrop on both devices: On both your iPhone and Mac, ensure AirDrop is turned on (Control Center on iPhone, Finder on Mac).
- Select Photos: Open the Photos app on your iPhone, select the photos you want to transfer, and tap the Share icon.
- Choose AirDrop: Select your Mac from the AirDrop recipients list.
- Accept Transfer: Accept the transfer on your Mac. The photos will be saved to your default download location (usually the Downloads folder).
Pros: Fast, easy, no cables required. Cons: Requires close proximity between devices, less suitable for large photo libraries.
Method 3: Using a USB Cable (Reliable and Direct Transfer)
This tried-and-true method is reliable and doesn't rely on internet connectivity or proximity. It's perfect for large photo libraries or when you need a guaranteed transfer.
How it Works:
- Connect your iPhone to your Mac: Use the USB cable that came with your iPhone.
- Open Image Capture: This application is pre-installed on most Macs. You may need to search for it in Spotlight (Cmd+Space).
- Select your iPhone: Image Capture will detect your iPhone.
- Choose Photos to Import: Select the photos you wish to import and choose where you'd like to save them on your Mac.
- Import: Click "Import" to begin the transfer.
Pros: Reliable, works offline, suitable for large libraries. Cons: Requires a cable, can be slower than wireless methods.
Method 4: Using Image Capture with a Specific Folder (Organized Import)
Building on the USB method, this allows for precise organizational control of your photo import.
How it Works:
Follow steps 1-3 from the previous method. Step 4 is modified: Before importing, choose your desired destination folder on your Mac within Image Capture's interface, promoting organized storage from the start.
Choosing the Best Method for You
The optimal method depends on your priorities:
- Speed and Ease: AirDrop for small batches, iCloud Photo Library for seamless syncing.
- Reliability and Offline Access: USB cable connection.
- Large Libraries: iCloud Photo Library (with sufficient storage) or the USB cable method.
- Organization: Using Image Capture and specifying folders offers the best control.
By understanding these different methods, you can choose the best way to move photos from your iPhone to your Mac, ensuring a smooth and efficient transfer every time. Remember to always back up your photos regularly, regardless of your chosen transfer method!