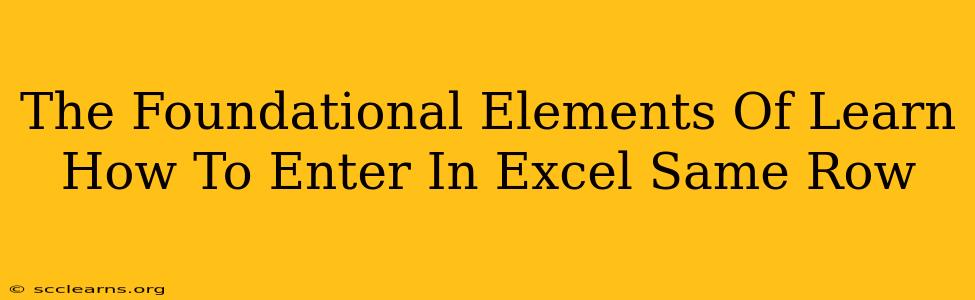Entering data in the same Excel row is a fundamental skill for anyone working with spreadsheets. Whether you're tracking expenses, managing inventory, or analyzing data, understanding how to efficiently input data within a single row is crucial for organization and accurate results. This guide will break down the foundational elements of this essential Excel skill.
Understanding Excel's Structure: Rows and Columns
Before diving into data entry, it's essential to grasp Excel's basic structure. Spreadsheets are organized into a grid of rows (horizontal) and columns (vertical). Rows are numbered sequentially (1, 2, 3, etc.), while columns are identified by letters (A, B, C, etc.). Each intersection of a row and column is a cell, where you'll input your data. Entering data in the same row means populating multiple adjacent cells within a single row number.
Navigating Your Spreadsheet: Essential Shortcuts
Efficient navigation is key to speedy data entry. Familiarize yourself with these keyboard shortcuts:
- Tab (↹): Moves the cursor to the next cell to the right within the same row. This is your primary tool for entering data in the same row.
- Enter (↵): Moves the cursor down to the next row in the same column. Use this to move to a new row when you've finished entering data in the current row.
- Arrow Keys (↑ ↓ ← →): Allow for precise cell selection.
Methods for Entering Data in the Same Excel Row
There are several ways to input data within the same Excel row, each with its advantages depending on your needs:
1. Direct Data Entry Using the Tab Key
This is the most straightforward approach. Simply type your data into a cell, press Tab, type the next data point into the subsequent cell, and repeat this process until you have completed the row.
2. Data Entry Across Multiple Cells Simultaneously (using the Fill Handle)
For repetitive data, the fill handle provides significant time savings. If you need to repeat a pattern (e.g., numbers 1-10), enter the first few entries and then drag the fill handle (the small square at the bottom-right corner of the selected cells) across to the remaining cells. Excel will automatically fill in the sequence.
3. Using Formulas for Data Entry
Formulas are powerful for automatically populating cells within the same row based on calculations or other data. For example, if you want cell C1 to display the sum of cells A1 and B1, you would enter =A1+B1 into cell C1.
4. Paste Data From Other Sources
You can copy data from another spreadsheet, document, or even directly from a webpage and paste it into Excel. Excel will generally automatically populate the data across cells within the same row based on the formatting of your copied data.
Best Practices for Data Entry Consistency
Maintaining consistency is vital for data integrity and accurate analysis. Follow these best practices:
- Use Consistent Formatting: Apply consistent formatting (number formats, date formats, etc.) across all cells within the same column.
- Validate Your Data: Regularly check for errors in your data entry to prevent inaccuracies.
- Use Data Validation: Implement data validation rules in Excel to restrict the type of data that can be entered into specific cells, preventing incorrect input.
Troubleshooting Common Data Entry Issues
- Data Overwrite: If data is unexpectedly overwritten, check your cell selection and ensure that you are entering data in the intended cells.
- Formula Errors: Double-check your formulas to ensure correct syntax and cell references.
- Data Type Mismatches: Ensure that the data type (e.g., number, text) you are entering matches the formatting of the cell.
Mastering data entry in Excel rows is a foundational skill that significantly improves your efficiency and accuracy. By understanding these elements and practicing consistently, you can effortlessly manage your spreadsheet data.