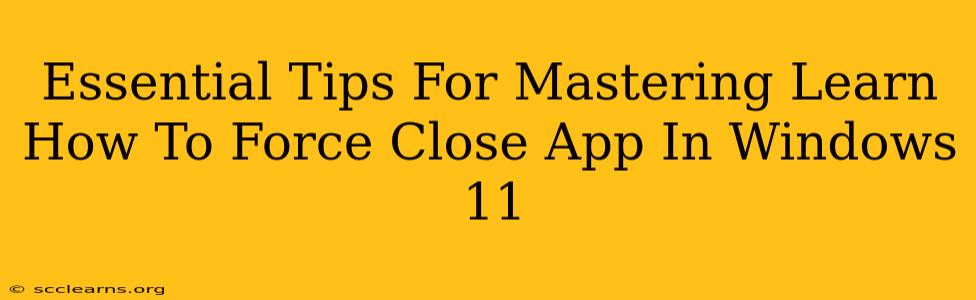Windows 11, while visually appealing and packed with features, can sometimes experience app freezes or crashes. Knowing how to force close a non-responsive application is a crucial skill for any Windows 11 user. This guide provides essential tips and techniques to master this process, ensuring a smoother and more efficient computing experience.
Understanding Why Force Closing is Necessary
Before diving into the how, let's understand the why. Sometimes, applications become unresponsive – they freeze, stop working, or become completely unusable. This can be due to various reasons, including:
- Buggy software: A poorly coded application might contain bugs that lead to crashes.
- Resource conflicts: The app might be competing for system resources (memory, CPU) with other programs.
- Corrupted files: Damaged application files can prevent the app from functioning correctly.
- System issues: Underlying Windows problems can also cause applications to freeze.
When an application freezes, simply clicking the 'X' button in the top right corner often won't work. This is where the ability to force close becomes invaluable, preventing further system instability and data loss.
Three Proven Methods to Force Close Apps in Windows 11
Here are three reliable ways to force close a frozen application in Windows 11:
1. Using Task Manager
This is the most common and reliable method.
- Access Task Manager: Press Ctrl + Shift + Esc simultaneously. This instantly opens the Task Manager.
- Locate the Frozen App: Find the unresponsive application in the list of processes.
- End the Task: Right-click on the frozen app and select "End task". A confirmation dialog might appear; click "End task" again.
Pro-Tip: The Task Manager also shows CPU and memory usage. If you frequently encounter frozen apps, monitoring resource usage can help identify resource-hungry culprits.
2. Using the Alt + F4 Shortcut
This method is quicker but requires the frozen app's window to be in focus.
- Focus the Frozen App: If possible, click on the frozen application's window to bring it into focus.
- Press Alt + F4: This keyboard shortcut sends a close command to the currently active window. If the app is truly frozen, it might not respond, but it's worth a try.
Pro-Tip: This shortcut works best for simple applications; complex programs might require the Task Manager method.
3. Restarting Your Computer (Last Resort)
If all else fails, restarting your computer is the nuclear option. This will close all running applications, but it's crucial to save your work before attempting this.
- Restart: Click the Start button, then select the Power button, and choose Restart.
Pro-Tip: While restarting is effective, it's disruptive and should be used only as a last resort after trying other methods.
Preventing Future App Freezes
While you can't always prevent app crashes, proactive measures can significantly reduce their occurrence:
- Keep your software updated: Regularly update your applications and operating system to benefit from bug fixes and performance improvements.
- Manage your system resources: Close unnecessary applications to free up system resources.
- Scan for malware: Regularly scan your computer for malware, as malicious software can interfere with applications and cause instability.
- Install reliable antivirus: A good antivirus can prevent various system issues.
Mastering the art of force-closing apps is a critical skill for any Windows 11 user. By employing these techniques, you can maintain a smooth and productive computing environment, minimizing disruptions caused by unresponsive applications. Remember to always save your work before attempting any of these methods to avoid data loss.