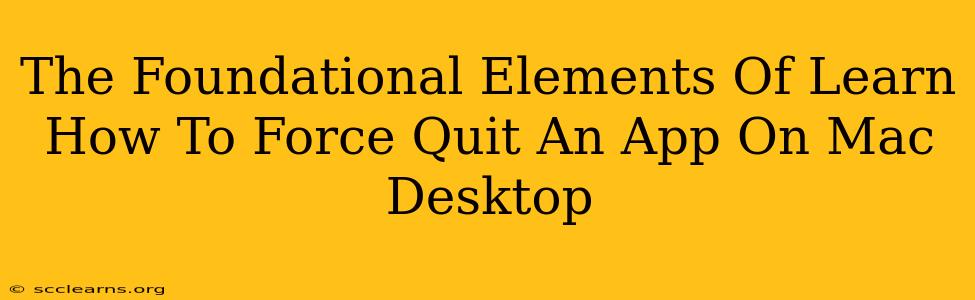Is your Mac application frozen? Unresponsive? Don't panic! Knowing how to force quit an app is a crucial skill for every Mac user. This guide will break down the essential steps and explain why this function is so important for maintaining a smooth and efficient workflow. We'll cover multiple methods, ensuring you're prepared for any situation.
Understanding Why Force Quitting is Necessary
Before diving into how to force quit, let's understand why it's sometimes necessary. Applications can freeze or become unresponsive for various reasons:
- Bugs and Glitches: Software isn't perfect. Occasional bugs can cause applications to lock up, preventing you from closing them normally.
- Resource Conflicts: Running too many applications simultaneously, especially resource-intensive ones, can lead to conflicts and freezes.
- Corrupted Data: Damaged application files can cause unexpected crashes and make normal quitting impossible.
- System Issues: Underlying problems with your Mac's operating system can sometimes affect application stability.
Method 1: Using the Keyboard Shortcut (Command + Option + Escape)
This is the quickest and most efficient method for most users.
-
Press and hold: Simultaneously press and hold down the Command (⌘), Option (⌥), and Escape (Esc) keys.
-
Select the Frozen App: A dialog box will appear, listing all currently running applications. Locate the unresponsive application.
-
Click "Force Quit": Select the frozen app and click the "Force Quit" button. Your Mac will terminate the application.
This method is ideal for when you need to quickly resolve a frozen application without navigating through menus. It's the fastest force quit Mac method available.
Method 2: Using the Apple Menu (For More Control)
This method provides a slightly more visual approach:
-
Access the Apple Menu: Click the Apple icon () located in the top-left corner of your screen.
-
Select "Force Quit Applications": Choose this option from the dropdown menu.
-
Select and Force Quit: The same dialog box as in Method 1 will appear. Select the frozen application and click "Force Quit."
This method is beneficial when you need to carefully review the running applications before force quitting.
Method 3: Using the Activity Monitor (For Advanced Troubleshooting)
The Activity Monitor provides detailed information about your Mac's processes. It's useful for identifying resource-hungry applications and for troubleshooting more complex issues.
-
Open Activity Monitor: Search for "Activity Monitor" using Spotlight (Command + Space) and open the application.
-
Locate the Unresponsive App: Find the frozen application in the list of processes.
-
Force Quit: Select the application and click the "X" button in the top-left corner of the Activity Monitor window. You may be prompted to confirm the force quit.
When Force Quitting Isn't Enough
While force quitting usually resolves frozen applications, sometimes more drastic measures are needed. If you frequently encounter problems with a specific application, consider:
- Restarting your Mac: A simple restart can often clear up temporary system issues.
- Updating the Application: Check for updates to ensure you're running the latest, most stable version.
- Reinstalling the Application: If problems persist, reinstalling the application might be necessary.
- Contacting the Application's Developer: If the problem is persistent and you've tried other solutions, contact the developer for support.
Mastering the Art of Force Quitting: A Crucial Mac Skill
Learning how to force quit an application is essential for maintaining a productive workflow on your Mac. By mastering these methods, you can quickly resolve application freezes and keep your system running smoothly. Remember to save your work frequently to minimize data loss in case of unexpected crashes. Now you are equipped to handle any frozen app situation with confidence!