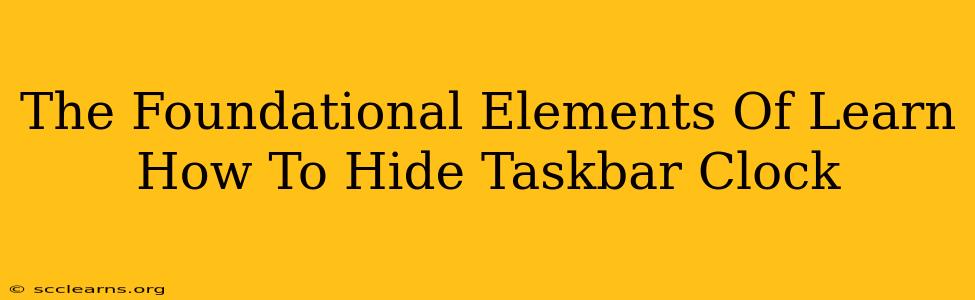Are you tired of that ever-present clock on your Windows taskbar? Does it clutter your screen and disrupt your workflow? Learning how to hide the taskbar clock can significantly improve your desktop aesthetics and focus. This guide will walk you through the foundational elements of mastering this simple yet effective customization.
Why Hide Your Taskbar Clock?
Before diving into the how, let's explore the why. Many users find the taskbar clock redundant, especially with other, more detailed timekeeping tools readily available. Here are some key reasons why you might want to hide it:
- Maximize Screen Real Estate: Every pixel counts, especially on smaller screens. Hiding the clock frees up valuable space for your applications and windows.
- Minimize Distractions: The constantly updating clock can be surprisingly distracting, particularly for those who need to maintain intense focus.
- Aesthetic Preferences: A cleaner, less cluttered taskbar contributes to a more streamlined and visually appealing desktop.
- Customization Control: Taking control of your desktop's appearance is a fundamental aspect of personalizing your computing experience.
Methods to Hide the Taskbar Clock
There are several ways to achieve your goal of a clock-less taskbar. Let's examine the most common and reliable methods:
Method 1: Using the Taskbar Settings (Windows 10 and 11)
This is the simplest and most direct method:
- Right-click on the taskbar.
- Select Taskbar settings.
- Scroll down to the Notification area section.
- Click Select which icons appear on the taskbar.
- Locate the Clock and toggle the switch to Off.
Important Note: This method doesn't completely remove the clock; it simply hides the clock icon from the taskbar. The system clock remains functional, and you can still access the time through other means (such as the system tray notification).
Method 2: Third-Party Taskbar Customization Tools
Several third-party tools offer advanced taskbar customization options, including the ability to completely remove the clock. These tools often provide a wider range of options than the built-in settings. However, be cautious when downloading and installing third-party applications and ensure you download only from reputable sources to avoid malware.
Caution: Always research and choose reputable software before installing any third-party application on your computer.
Method 3: Modifying the Registry (Advanced Users Only)
Warning: Modifying the Windows Registry incorrectly can cause significant system instability. This method is only recommended for advanced users comfortable with registry editing. Incorrect modifications can lead to system crashes and data loss. Proceed with extreme caution and back up your registry before making any changes.
This method involves altering specific registry keys to disable the clock. Detailed instructions can be found on various advanced Windows customization websites. However, we strongly advise against this method unless you are highly experienced in registry editing.
Maintaining a Clean and Efficient Desktop
Hiding the taskbar clock is just one step in creating a more efficient and visually appealing desktop environment. Consider exploring other customization options to further enhance your workflow and personal preferences. This includes:
- Customizing the Taskbar Size: Adjust the height of the taskbar to optimize screen space.
- Rearranging Taskbar Icons: Organize your frequently used applications for easier access.
- Using a Different Taskbar Theme: Choose a theme that complements your overall desktop aesthetic.
By mastering these foundational elements, you'll be well on your way to a more organized and productive desktop experience, free from the distraction of an unnecessary clock. Remember to always prioritize safe and reliable methods when customizing your Windows settings.