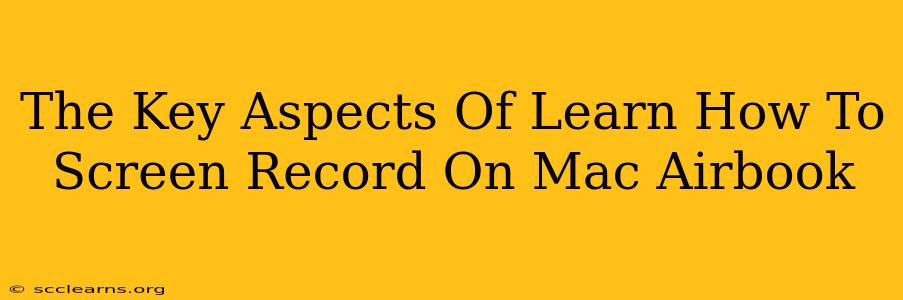Screen recording on your MacBook Air is a surprisingly versatile tool, useful for everything from creating tutorials and presentations to capturing gameplay and troubleshooting technical issues. But knowing how to do it effectively is key. This guide will walk you through the essential aspects of mastering screen recording on your MacBook Air.
Understanding Your Screen Recording Options
Before diving into the specifics, let's explore the different methods available for screen recording on your MacBook Air:
1. QuickTime Player: The Built-in Solution
Your MacBook Air comes equipped with QuickTime Player, a powerful and surprisingly capable screen recorder. It's a great option for simple recordings without needing to download additional software. Key features include:
- Ease of use: Simple interface, making it accessible even for beginners.
- Basic functionality: Captures your entire screen or a selected portion.
- Audio recording: Records both system audio and microphone input.
2. Third-Party Screen Recorders: Advanced Features
While QuickTime Player is sufficient for many tasks, third-party screen recorders offer more advanced features like:
- Annotations: Add text, arrows, and other visual elements to your recordings.
- Editing tools: Trim, cut, and merge clips directly within the application.
- Advanced settings: Control frame rate, resolution, and other recording parameters.
- More versatile output formats: Save your recordings in a wider array of file formats.
Popular options include OBS Studio (free and open-source) and ScreenFlow (paid, but packed with features).
Mastering the Basics of QuickTime Screen Recording
Here's a step-by-step guide to screen recording using QuickTime Player:
- Open QuickTime Player: Locate it in your Applications folder.
- Start Recording: Go to File > New Screen Recording.
- Select Recording Options: Click the small arrow next to the record button to choose:
- Microphone: Select your microphone if you want to record audio.
- Screen Area: Select the entire screen or a specific portion.
- Record: Click the record button. A countdown will begin.
- Stop Recording: Once finished, click the stop button in the menu bar.
- Save Your Recording: Choose a location to save your recording and select a file name.
Beyond the Basics: Tips and Tricks
- Practice makes perfect: Experiment with different settings and features to find what works best for you.
- Optimize your recording settings: Higher resolutions and frame rates create larger file sizes. Adjust these settings based on your needs.
- Use headphones: To avoid audio feedback issues, use headphones when recording audio.
- Plan your recording: Outline what you want to capture beforehand to ensure a smooth and efficient process.
- Explore advanced features: Once comfortable with the basics, explore the more advanced options available in QuickTime Player or third-party applications.
Choosing the Right Screen Recorder for You
The best screen recorder for you depends on your needs and technical skills. If you need a simple, built-in solution for basic screen recordings, QuickTime Player is a great starting point. For more advanced features and editing capabilities, explore third-party options.
Conclusion: Unlock the Power of Screen Recording
Learning how to screen record on your MacBook Air opens up a world of possibilities, whether you're creating tutorials, presentations, or capturing gameplay. By understanding the available options and mastering the basic techniques, you can harness the power of screen recording to enhance your productivity and creativity. Remember to experiment and discover what works best for your specific needs.