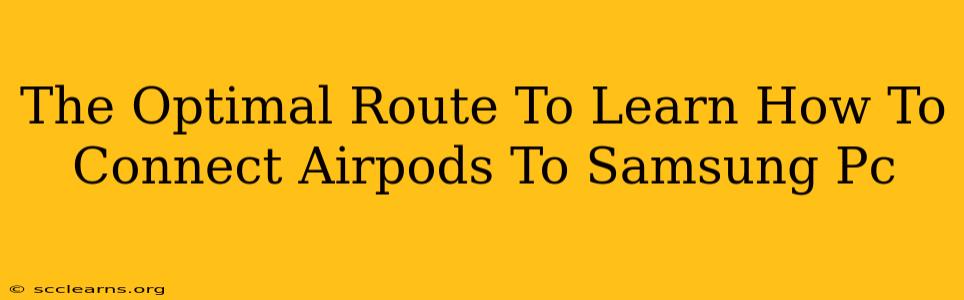Connecting your AirPods to your Samsung PC might seem tricky at first, but it's surprisingly straightforward once you know the right steps. This guide provides the optimal route to seamless connectivity, ensuring you enjoy your favorite audio on your Samsung device without frustration.
Understanding the Connection Process: Why it's Different
Unlike Apple devices where the connection is almost instantaneous, connecting AirPods to a Samsung PC requires a slightly different approach. This is because AirPods primarily use Apple's proprietary Bluetooth technology optimized for Apple's ecosystem. However, their standard Bluetooth capabilities allow connection to other devices, including Samsung PCs.
Key Differences to Consider:
- No Automatic Pairing: Unlike connecting to an iPhone or iPad, there's no immediate pop-up for pairing. You'll need to manually initiate the Bluetooth connection.
- Potential for Audio Delays: While generally minimal, you might experience slightly more audio delay than with a direct Apple connection.
- Multiple Devices: If your AirPods are connected to another device (like your phone), you might need to disconnect them first.
Step-by-Step Guide: Connecting AirPods to Your Samsung PC
Follow these steps to successfully connect your AirPods to your Samsung PC:
-
Put your AirPods in Pairing Mode: Open the AirPods case and remove your AirPods. Press and hold the button on the back of the case until the LED light starts flashing white. This signifies that your AirPods are now discoverable.
-
Enable Bluetooth on your Samsung PC: Go to your system settings (usually accessible via the system tray or Start Menu). Look for "Bluetooth" and ensure that it's turned "On."
-
Search for Available Devices: In your Samsung PC's Bluetooth settings, you should see a list of available devices. Your AirPods should appear as "AirPods" or a similar name.
-
Select and Pair: Click on "AirPods" from the list of available devices. Your Samsung PC will then attempt to pair with your AirPods. You might be prompted to confirm the pairing on your PC screen.
-
Test the Connection: Once paired, select your AirPods as the audio output device in your Samsung PC's sound settings. Play some audio to ensure the connection is working properly.
Troubleshooting Common Connection Issues
Even with clear instructions, connection issues can arise. Here are some common problems and their solutions:
-
AirPods Not Appearing: Ensure your AirPods are charged and in pairing mode. Restart both your AirPods and your Samsung PC to reset Bluetooth connections.
-
Poor Audio Quality: Check your sound settings on your PC to make sure the volume is up and the correct audio output device is selected. Interference from other Bluetooth devices might also impact audio quality. Try moving closer to the PC or eliminating potential sources of interference.
-
Intermittent Connection: This could be due to distance from the PC or interference. Try moving closer and restarting your AirPods and PC. Ensure no other strong Bluetooth signals are nearby.
Optimizing Your AirPods Experience on Samsung PC
Once connected, you can customize the audio experience through your Samsung PC's sound settings. Experiment with different sound profiles to find the best balance for your listening preferences. Also, keeping your device's Bluetooth drivers updated can help maintain optimal performance.
Remember, consistency is key! By carefully following these steps and troubleshooting effectively, you can ensure a smooth and reliable connection between your AirPods and your Samsung PC, allowing you to enjoy superior audio quality for your work, entertainment, and more.