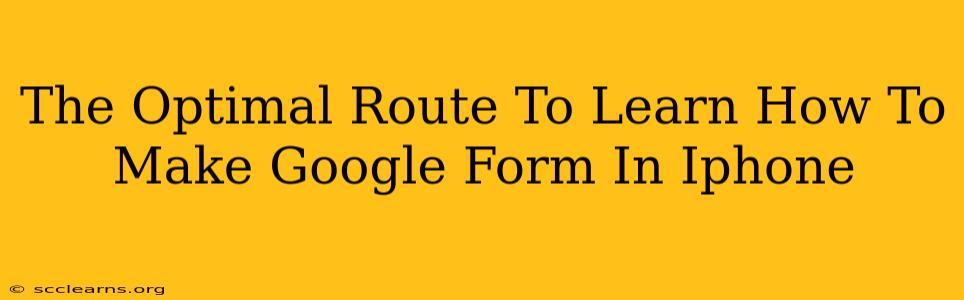Creating Google Forms on your iPhone is easier than you think! This guide provides the optimal route to mastering this essential skill, covering everything from the basics to advanced techniques. Whether you're a student, teacher, or business professional, learning to build effective forms on your iPhone will significantly boost your productivity.
Getting Started: Accessing Google Forms on Your iPhone
Before diving into form creation, you need access to Google Forms. This is usually straightforward:
- Via the Google Drive App: The simplest method is using the official Google Drive app, pre-installed on many iPhones or easily downloadable from the App Store. Once in Drive, you'll find Google Forms listed amongst your other Google Workspace apps.
- Via Your Browser: Alternatively, you can navigate to forms.google.com directly through your iPhone's web browser (Safari or Chrome). This approach works seamlessly, offering similar functionality to the Google Drive app.
Choosing Your Method: App vs. Browser
While both methods work well, consider these points:
- App: Offers a more streamlined, integrated experience within the Google ecosystem.
- Browser: Provides flexibility, allowing access even without the Google Drive app installed and offers a slightly larger screen for more detailed form creation. Consider which option fits your workflow best.
Building Your First Google Form: A Step-by-Step Guide
Now that you've accessed Google Forms, let's build your first form:
-
Template Selection: Start by choosing a blank form or selecting a template from Google's pre-designed options. Templates provide excellent starting points, saving you time and effort.
-
Adding Questions: Tap the "+" button to add questions. Choose from various question types:
- Multiple Choice: Ideal for simple yes/no questions or selecting from a predefined list.
- Short Answer: Best for collecting text-based responses.
- Paragraph Text: Suitable for open-ended, more detailed answers.
- Checkboxes: Allows users to select multiple options.
- Drop-down: Presents options in a dropdown menu, keeping the form concise.
- Linear Scale: Perfect for rating questions (e.g., on a scale of 1 to 5).
- Date: For collecting date information.
- Time: For collecting time information.
-
Customizing Questions: Once you've added a question, you can customize it further:
- Required Responses: Make a question mandatory by toggling the "Required" option.
- Question Titles: Clearly label your questions for easy understanding.
- Answer Options (Multiple Choice/Checkboxes): Add, edit, or delete answer choices.
- Help Text: Add additional instructions or explanations below the question.
-
Adding Sections: Organize your form by adding sections to group related questions. This significantly improves the user experience.
-
Adding Images and Videos: Enhance your form's visual appeal and clarity by adding relevant images or videos to make it more engaging.
-
Form Settings: Adjust the settings to control how your form works:
- Confirmation Message: Customize the message shown to respondents after submission.
- Response Destination: Determine where the responses are collected (usually your Google Sheet).
- Edit After Submit: Allow or prevent respondents from making changes after submitting.
- Collect Email Addresses: Opt to collect respondents' email addresses.
-
Preview and Send: Before sending, always preview your form to check for any errors or areas needing improvement. Once you're satisfied, share the form via email, a link, or social media.
Advanced Techniques for Google Forms on iPhone
Mastering the basics is the first step. Let’s look at some advanced techniques to create truly professional forms:
- Utilizing Google Sheets Integration: Learn how to automatically populate a Google Sheet with responses. This enables further data analysis and reporting.
- Conditional Logic: Implement conditional logic to customize the questions shown based on previous answers. This creates more dynamic and relevant forms.
- Form Collaboration: Collaborate with others on form creation using Google's collaborative features.
Troubleshooting Common Issues
Encountering problems? Here are solutions to frequently asked questions:
- Form not saving: Ensure you're connected to the internet.
- Responses not appearing in Google Sheets: Check the response destination in the form settings.
- Questions not displaying correctly: Review the question formatting and settings.
By following this comprehensive guide, you'll be well-equipped to create professional and effective Google Forms directly from your iPhone. Happy forming!