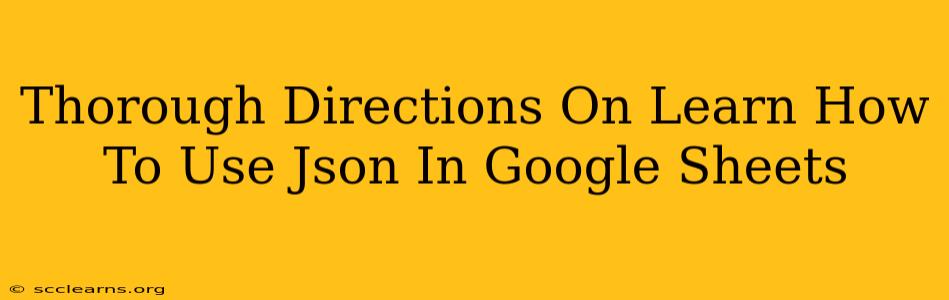JSON (JavaScript Object Notation) is a lightweight data-interchange format that's become incredibly popular for its readability and ease of use. If you're working with Google Sheets and need to import or export data from external APIs or other applications, understanding how to handle JSON is a crucial skill. This comprehensive guide will walk you through everything you need to know about utilizing JSON within Google Sheets.
Understanding JSON Fundamentals
Before diving into Google Sheets, let's briefly review the basics of JSON. JSON data is structured in key-value pairs, similar to a dictionary. These pairs are enclosed in curly braces {} for objects and square brackets [] for arrays.
Example:
{
"name": "John Doe",
"age": 30,
"city": "New York"
}
In this example:
"name","age", and"city"are keys."John Doe",30, and"New York"are their corresponding values.
Importing JSON Data into Google Sheets
There are several ways to import JSON data into Google Sheets:
1. Using IMPORTDATA Function
The simplest method is using the built-in IMPORTDATA function. This function retrieves data from a URL and displays it directly in your spreadsheet. However, this function only works with URLs that return JSON data directly. It won't process JSON stored locally on your computer.
Syntax:
=IMPORTDATA("your_json_url")
Example:
=IMPORTDATA("https://api.example.com/data.json") (Replace with your actual URL)
Limitations: The IMPORTDATA function doesn't offer much control over how the data is imported. The JSON structure will directly translate into your sheet, which might require further manipulation.
2. Using IMPORTJSON Custom Function (More Powerful & Flexible)
For more control and handling of complex JSON structures, you'll need a custom function like IMPORTJSON. This isn't a built-in function, so you need to add it to your Google Sheets. Numerous scripts are available online; search for "Google Sheets IMPORTJSON" to find one that suits your needs. Once added, you can use it to fetch data and specify the exact path to the desired elements within the JSON response.
Example (Illustrative, exact syntax may vary based on the specific IMPORTJSON script):
Let's say your JSON data looks like this:
{
"results": [
{"name": "Product A", "price": 10},
{"name": "Product B", "price": 20}
]
}
To extract just the product names, you might use something like this (again, syntax may vary):
=IMPORTJSON("https://api.example.com/data.json", "/results/name")
3. Manual Copy and Paste (For Small Datasets)
For very small JSON datasets, you can manually copy the JSON data and paste it into Google Sheets. Google Sheets will often automatically detect and parse the JSON structure into a table. However, this approach becomes impractical for large datasets.
Exporting Data from Google Sheets to JSON
Exporting data from Google Sheets to JSON requires a little more work and typically involves Google Apps Script. Here's a basic outline:
- Open Script Editor: In your Google Sheet, go to "Tools" > "Script editor".
- Write the Script: You'll need a script to convert your spreadsheet data into JSON format. A simple script might look like this (remember to adjust the sheet and range accordingly):
function exportToJSON() {
// Get the active spreadsheet and sheet.
var spreadsheet = SpreadsheetApp.getActiveSpreadsheet();
var sheet = spreadsheet.getActiveSheet();
// Get the data range.
var range = sheet.getDataRange();
var values = range.getValues();
// Convert to JSON.
var jsonString = JSON.stringify(values);
// Download the JSON data. (Remember to adapt for your use)
// ... Download mechanism omitted for brevity. This usually involves creating a blob, prompting a download, etc.
}
- Save and Run: Save the script and run the
exportToJSONfunction. The script will generate a JSON representation of your data.
Handling Errors and Complex JSON Structures
Working with JSON often involves dealing with potential errors like incorrect URLs, malformed JSON data, or nested structures. Proper error handling in your scripts (using try...catch blocks) is crucial. For complex JSON structures, mastering path selection in functions like IMPORTJSON (or writing custom parsing functions) is key to extracting the information you need.
Conclusion
Mastering JSON in Google Sheets significantly enhances your data manipulation capabilities. Whether you're importing data from APIs or exporting results for other applications, understanding these techniques will prove invaluable. Remember to explore the available IMPORTJSON scripts and adapt them to your specific needs and JSON data structures. Remember to always check the documentation for the specific IMPORTJSON script you are using, as the syntax might differ slightly.