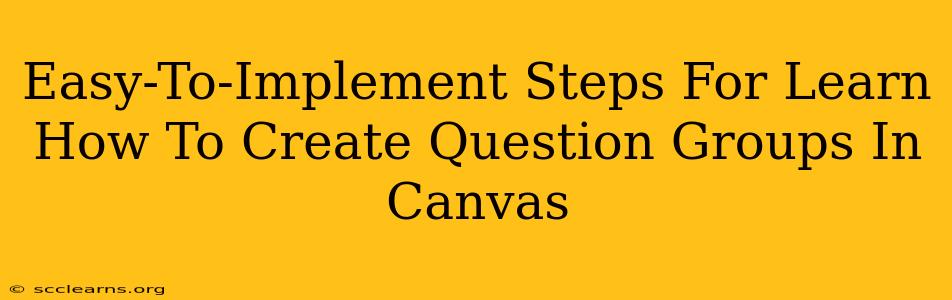Creating question groups in Canvas is a powerful way to organize your assessments and provide a more streamlined grading experience. This guide provides easy-to-follow steps to master this valuable tool, enhancing both your quiz design and your grading efficiency. Whether you're a seasoned Canvas user or just starting out, this tutorial will have you grouping questions like a pro in no time.
Why Use Question Groups in Canvas?
Before diving into the "how," let's understand the "why." Question groups offer several key advantages:
- Organized Assessments: Group related questions together for a more logical and understandable quiz structure for your students. This improves the overall student experience.
- Efficient Grading: Canvas allows you to assign points to entire question groups, speeding up the grading process significantly. Imagine grading a group of 5 multiple-choice questions with a single click—that's the power of question groups!
- Flexible Quiz Design: Easily randomize questions within groups, or even randomize the order of the groups themselves, creating unique quiz experiences for each student. This helps prevent cheating and ensures fair assessment.
- Improved Feedback: You can provide overall feedback for an entire question group, offering more comprehensive and targeted comments to your students.
Step-by-Step Guide to Creating Question Groups in Canvas
Let's walk through the process of creating question groups, covering all the essential aspects:
1. Accessing the Quiz Editor
First, navigate to your Canvas course and access the quiz where you want to create question groups. Click on the quiz title to begin editing.
2. Adding Questions (or Using Existing Ones)
Before grouping, you'll need questions in your quiz. You can add new questions directly in the quiz editor, or add pre-existing questions from your question bank. Remember to categorize your questions logically to make grouping easier later.
3. Grouping Your Questions
Here's where the magic happens. In the quiz editor, you'll see options to select individual questions. Once you've selected the questions you want to group together, look for the grouping options (this may vary slightly depending on your Canvas version). You'll typically see a button or menu that allows you to create a new group or assign questions to an existing one.
Pro Tip: Give your question groups descriptive names! This makes organization much easier when reviewing or grading the quiz. Examples include: "Short Answer Questions," "Multiple Choice - Chapter 3," etc.
4. Assigning Points to Question Groups
Once questions are grouped, you can assign points to the entire group, rather than individually to each question. This saves you considerable time during grading. This is a crucial step for efficient grading.
5. Randomization (Optional)
Canvas offers robust randomization features. You can randomize the order of questions within a group or randomize the order of the groups themselves. Use these features to further enhance the integrity and fairness of your assessments.
6. Save and Review
After creating your question groups and making any necessary adjustments, remember to save your quiz! It's always a good practice to review the quiz structure before publishing it to ensure everything is correctly organized and functions as expected.
Troubleshooting and Tips for Success
- Canvas Version Differences: The exact steps and button locations might differ slightly depending on the version of Canvas your institution is using. If you encounter any confusion, consult your institution's Canvas help resources or documentation.
- Experimentation is Key: The best way to become comfortable with question groups is to experiment! Try creating different groups, assigning points, and using randomization features. The more you practice, the more proficient you'll become.
- Utilize Canvas Help: Canvas provides extensive help documentation and video tutorials. Don't hesitate to leverage these resources to assist you in mastering this valuable tool.
By following these steps and incorporating the tips provided, you can efficiently create question groups in Canvas, significantly improving your quiz design and grading experience. Remember, organized assessments are a cornerstone of effective teaching!