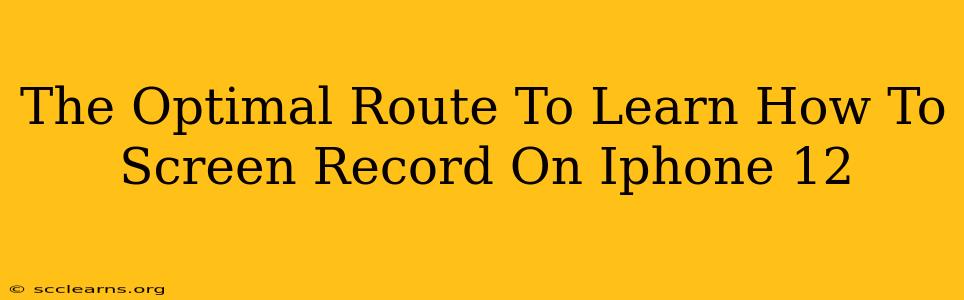The iPhone 12 boasts a sleek design and powerful features, including a surprisingly straightforward screen recording function. Whether you're creating tutorials, capturing gameplay, or recording a FaceTime call, knowing how to screen record on your iPhone 12 is a valuable skill. This guide provides the optimal route to mastering this essential iPhone feature.
Understanding iPhone 12 Screen Recording Capabilities
Before diving into the "how-to," let's clarify what the iPhone 12's screen recording can and can't do. You can easily capture your screen activity, including audio from your device's microphone. This makes it perfect for creating tutorials demonstrating app usage or showcasing mobile game strategies. However, keep in mind that you cannot record calls made through apps that restrict screen recording (like some conferencing software).
Method 1: Using the Control Center (The Easiest Way)
This is the quickest and most convenient method for most users.
Step-by-Step Guide:
- Access Control Center: Swipe down from the top-right corner of your iPhone 12's screen (if you have an iPhone with a notch) or swipe up from the bottom edge (on older models).
- Locate the Screen Recording Button: Look for a button that resembles a circle with a smaller circle inside. It may be combined with other recording controls. If you don't see it, you might need to add it to your Control Center (see section below).
- Start Recording: Tap the screen recording button. A three-second countdown will appear before recording begins. A small red bar will appear at the top of your screen indicating that the recording is active.
- Stop Recording: To stop recording, tap the red bar at the top of the screen or use the Control Center again. Your recording will be saved to your Photos app.
Adding Screen Recording to Control Center (If Necessary):
If you can't find the screen recording button in your Control Center, you'll need to add it:
- Open the Settings app.
- Tap Control Center.
- Tap the green "+" button next to "Screen Recording."
Method 2: Using Voice Control (Hands-Free Recording)
For a hands-free approach, utilize Siri's voice control functionality.
How to Screen Record with Voice Control:
- Activate Siri: Say "Hey Siri" or press and hold the side button (or Home button on older models).
- Start Recording: Say "Start screen recording."
- Stop Recording: Say "Stop screen recording."
This method is ideal when your hands are busy or you need to record something without interrupting your workflow. Make sure you have voice control enabled in your iPhone's settings.
Method 3: Using the Shortcuts App (For Advanced Customization)
For more advanced users who want greater control over their screen recordings, the Shortcuts app offers extensive customization options. You could create a shortcut to begin recording with specific settings (e.g., including microphone audio). This requires a more in-depth understanding of the Shortcuts app's capabilities, but it provides unparalleled flexibility.
Troubleshooting Common Issues
- No Screen Recording Option: Ensure you've added the Screen Recording button to your Control Center.
- Audio Issues: Check your microphone settings and ensure that the appropriate microphone is selected within the screen recording settings.
- Recording Stops Unexpectedly: Check your iPhone's storage; insufficient space might interrupt recording.
Mastering iPhone 12 Screen Recording: Tips and Tricks
- Practice Makes Perfect: Experiment with different methods to find what works best for you.
- Microphone Audio: Decide whether you need to include microphone audio in your recording.
- Editing: Once recorded, use a video editing app to trim, edit, and enhance your screen recordings.
- Storage Management: Regularly clear out old videos to maintain sufficient storage space.
By following these steps and tips, you'll quickly master the art of screen recording on your iPhone 12. Enjoy the power and convenience of easily capturing your on-screen actions!