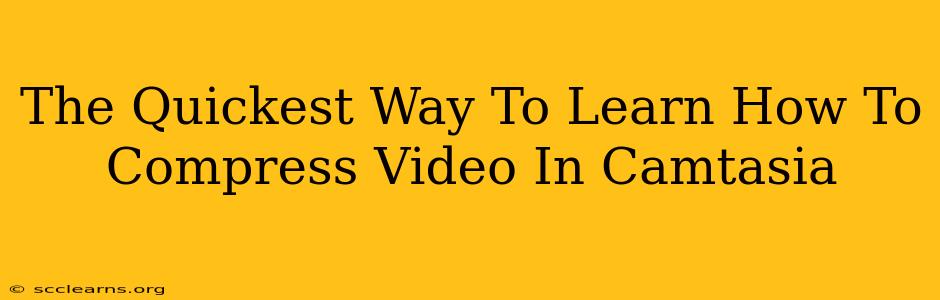So, you've finished your amazing Camtasia video project, and now you're staring at a file size that's bigger than your hard drive? Don't worry, compressing your videos in Camtasia is easier than you think! This guide will walk you through the quickest and most effective methods to reduce your video file size without sacrificing too much quality. We'll cover everything from pre-production considerations to post-production tweaks. Let's get started!
Understanding Video Compression in Camtasia
Before diving into the how-to, let's quickly grasp the why. Larger video files take longer to upload, download, and stream. Compression reduces the file size by removing unnecessary data – a crucial step for sharing your videos online or storing them efficiently. Camtasia offers several options for achieving this.
Key Factors Affecting Video Size
Several factors influence your video's final size:
- Resolution: Higher resolutions (like 4K) produce significantly larger files. Consider using 1080p or 720p for most online platforms.
- Frame Rate: Higher frame rates (frames per second, or FPS) also increase file size. 30 FPS is generally sufficient for most videos.
- Bitrate: This determines the amount of data used per second of video. A lower bitrate means a smaller file size, but it can also reduce video quality. Finding the right balance is key.
- Codec: This is the method used to compress the video. Camtasia typically uses efficient codecs, but understanding your options helps you fine-tune the compression.
- Video Length: Longer videos naturally occupy more space.
Quick Compression Techniques in Camtasia
Here’s the fastest way to compress your videos using Camtasia's built-in features:
1. Optimize Before You Start Recording
- Choose the Right Resolution and Frame Rate: Before you even hit record, select the appropriate resolution and frame rate. Start with 1080p at 30 FPS unless you need higher quality for specific purposes. Lower resolutions mean smaller files from the outset.
2. Export Settings are Your Best Friend
This is where the real magic happens. When exporting your Camtasia project:
- Production Settings: Select the "Custom Production Settings" option. This allows for more control over the compression process.
- Custom Production Settings: Here you’ll find several crucial options:
- Custom: This allows manual adjustment of the video size, resolution, and frame rate. Use this to fine tune the specifications before final render.
- Format: Experiment with different formats (MP4 is generally a good choice for wide compatibility).
- Resolution: Reduce the resolution if necessary.
- Frame Rate: Lowering the frame rate, if acceptable for the video's content, can result in considerable size reduction.
- Bitrate: This is where you find the optimal balance. Lower bitrates mean smaller files, but lower quality. You may need to experiment to find the sweet spot. Start with lower bitrate and test the final render to ensure sufficient quality.
3. Leverage Camtasia's Presets (If Necessary)
While we advocate for custom settings for optimal control, Camtasia offers presets for common scenarios like YouTube or Vimeo uploads. These are a quicker option if you don't require ultimate control over compression settings.
Advanced Compression Strategies (For Pro Users)
For those seeking more granular control:
- Compress Before Importing: If you are working with already recorded videos, compress them using a dedicated video editor or converter before importing into Camtasia. This can save considerable time and processing power.
- Utilize External Compression Tools: For advanced users, programs like HandBrake are excellent for further compression after the Camtasia export.
Troubleshooting and Tips
- Test Your Settings: Always export a test video with your chosen settings before final rendering to ensure the quality meets your requirements.
- Iterative Compression: If the file size is still too large after your initial attempts, gradually reduce the bitrate in small increments until you achieve the desired balance between file size and quality.
- Consider Cloud Storage: If your videos are still very large despite compression efforts, consider storing them in cloud storage to ease local storage burdens.
By following these steps, you’ll master the art of compressing your Camtasia videos quickly and efficiently. Remember, finding the right balance between file size and quality depends on your specific needs and the intended platform for sharing. Happy video making!