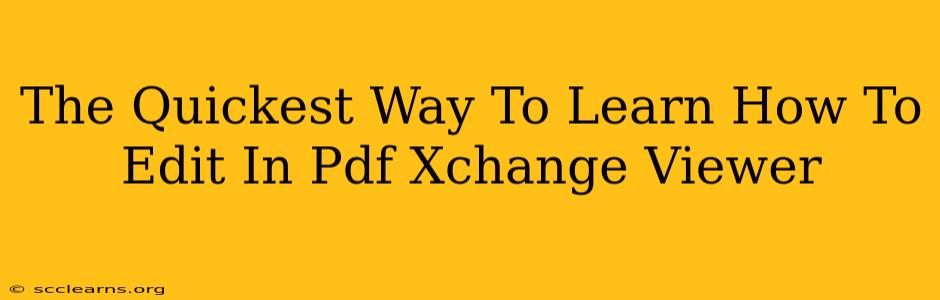PDF XChange Viewer is a powerful free PDF editor, but its interface can seem daunting to newcomers. This guide provides the quickest path to mastering the essential editing functions, allowing you to efficiently modify your PDFs. Whether you need to add text, images, or annotations, we'll show you how to do it quickly and easily.
Getting Started: A Quick Tour of the Interface
Before diving into editing, familiarize yourself with the main areas of the PDF XChange Viewer interface:
- Menu Bar: Located at the top, this contains all the application's features, organized into categories.
- Toolbar: Below the menu bar, this provides quick access to frequently used tools.
- Document Area: The central space where your PDF document is displayed.
- Navigation Pane: Typically on the left, allows you to navigate through pages and bookmarks.
- Status Bar: At the bottom, shows information about the current page and document.
Mastering these areas will significantly speed up your workflow.
Essential Editing Features: A Step-by-Step Guide
Let's tackle the core editing functions you'll use most often:
1. Adding Text
- Locate the "Text" Tool: This is usually represented by a capital "T" icon in the toolbar. Click on it.
- Select Your Text Properties: Before typing, choose your font, size, color, and other formatting options from the toolbars or the menu.
- Click and Type: Click within the PDF where you want to add text and start typing. You can resize and reposition the text box as needed.
2. Inserting Images
- Locate the "Image" Tool: Find the image insertion icon (often a picture icon) in the toolbar. Click it.
- Browse and Select: Navigate to the location of your image file on your computer and select it.
- Position and Resize: Once inserted, you can easily drag the image to reposition it and resize it by dragging the handles.
3. Annotating Your PDF
Adding annotations like highlights, sticky notes, and underlines is crucial for collaboration and review.
- Access Annotation Tools: These are typically grouped together in the toolbar. Look for icons representing sticky notes, highlighting, underlines, etc.
- Select and Apply: Choose the annotation type and apply it to the relevant section of the text in your PDF. You can usually customize the color and other properties.
4. Editing Existing Text
- Select the Text: Click and drag your mouse over the text you want to edit.
- Start Typing: Once selected, you can directly type over the existing text to replace it.
5. Saving Your Changes
- File > Save: Always remember to save your work! Use the standard "Save" or "Save As" option from the File menu to save your edited PDF. Choose a new filename if you want to keep the original untouched.
Pro-Tips for Faster Editing
- Keyboard Shortcuts: Learn the keyboard shortcuts for common actions—it dramatically speeds up the process. Experiment and find shortcuts you like.
- Customize Toolbars: Tailor the toolbars to include your most-used tools for easy access.
- Utilize Layers: For complex edits, using layers can help keep your changes organized.
- Practice Regularly: The more you use PDF XChange Viewer, the quicker you'll become.
Conclusion: Unlock Your PDF Editing Potential
PDF XChange Viewer offers a wealth of powerful editing capabilities. By mastering these essential features and utilizing the pro-tips, you'll quickly become efficient at editing your PDFs. Now go forth and edit!