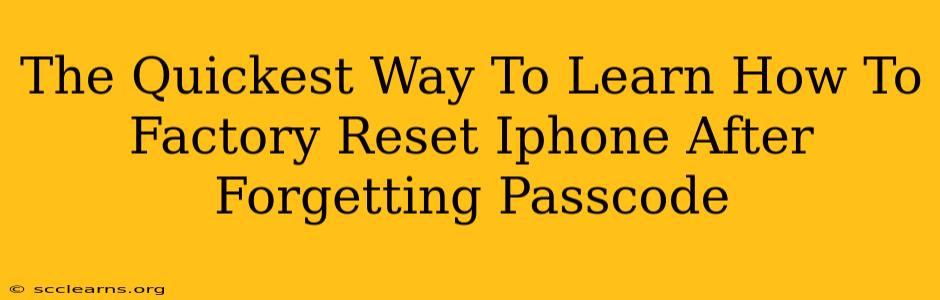Forgetting your iPhone passcode is a frustrating experience, especially when you need to access your data or device urgently. A factory reset is often the solution, but the process can seem daunting if you're unfamiliar with it. This guide provides the quickest and most straightforward methods to factory reset your iPhone when you've forgotten your passcode. We'll cover different scenarios and ensure you get back on track as swiftly as possible.
Understanding the Implications of a Factory Reset
Before we dive into the methods, it's crucial to understand what a factory reset entails. This process completely erases all data and settings on your iPhone, returning it to its original state as if it were brand new. This means you'll lose all your photos, videos, apps, contacts, and other data stored on the device. Therefore, backing up your data beforehand is highly recommended, although this isn't possible if you've already forgotten your passcode.
Data Loss Prevention: A Crucial Step (if possible)
While we're focusing on situations where you've already forgotten your passcode, it's vital to stress the importance of regular backups. Services like iCloud or iTunes allow you to create backups of your iPhone's data. Having a recent backup significantly reduces the impact of data loss after a factory reset.
Method 1: Using iTunes (or Finder on macOS Catalina and later)
This is generally the most reliable method, especially if you haven't enabled Find My iPhone.
Steps:
- Connect your iPhone to your computer: Use a USB cable to connect your iPhone to your computer running iTunes (for Windows) or Finder (for macOS Catalina and later).
- Open iTunes or Finder: The device should appear in iTunes or Finder.
- Enter Recovery Mode: The exact steps to enter recovery mode depend on your iPhone model. Generally, this involves rapidly pressing and releasing the volume up button, then the volume down button, then holding down the side button until the recovery mode screen appears. Consult Apple's support website for precise instructions for your specific model.
- Restore Your iPhone: iTunes or Finder will detect your iPhone in recovery mode. You'll be prompted to restore your iPhone to factory settings. Click "Restore" to proceed. This process will erase all data and install the latest iOS version.
Method 2: Using Find My iPhone (If Enabled Previously)
If you had Find My iPhone enabled before forgetting your passcode, you might be able to use this method to erase your device remotely. However, remember this will also erase all data on your iPhone.
Steps:
- Access iCloud.com: Log in to your iCloud account on a computer or another device.
- Open Find My iPhone: Select the "Find My iPhone" app.
- Locate Your iPhone: Your iPhone should appear on the map.
- Erase iPhone: Select your iPhone from the list and click the "Erase iPhone" option. You'll need to enter your Apple ID password to confirm.
Choosing the Right Method
- iTunes/Finder: This is the most reliable method and works regardless of whether Find My iPhone was enabled.
- Find My iPhone: Only works if Find My iPhone was enabled before you forgot your passcode.
After the Factory Reset: Setting Up Your iPhone
Once the factory reset is complete, your iPhone will restart. You'll need to set it up as a new device, going through the initial setup process.
Preventing Future Passcode Problems: Best Practices
- Use a Strong Passcode: Choose a passcode that's easy for you to remember but difficult for others to guess.
- Enable Two-Factor Authentication: This adds an extra layer of security to your Apple ID.
- Regular Backups: Regularly back up your iPhone data to iCloud or iTunes to minimize data loss in case of emergencies.
This comprehensive guide provides the quickest ways to learn how to factory reset your iPhone after forgetting your passcode. Remember, data loss is a significant consequence, so take preventative measures where possible and carefully follow the instructions. Remember to consult Apple's official support website for the most up-to-date instructions specific to your iPhone model.