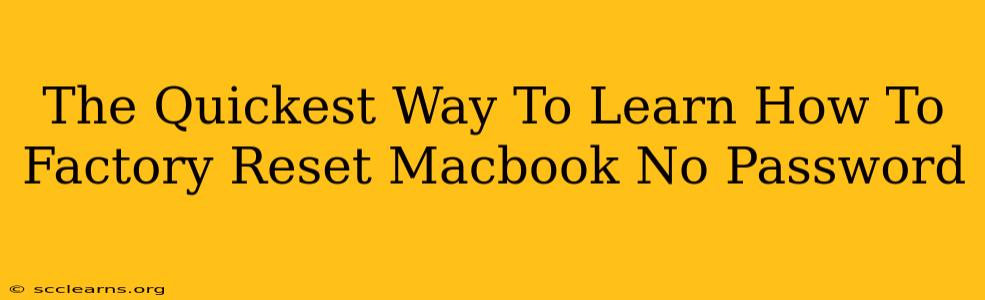Facing a locked Macbook? Forgotten your password and need to wipe it clean? This guide provides the quickest methods to factory reset your Macbook without a password, offering solutions for various scenarios. We'll cover the steps clearly and concisely, ensuring you get your Mac back to its factory settings with minimal fuss.
Understanding Factory Resets & Password Issues
Before we dive into the methods, let's clarify what a factory reset entails. A factory reset, also known as erasing your Mac, deletes all data and settings, returning your system to its original state as if it were brand new. This is a powerful tool, but crucial when you've lost access due to a forgotten password.
Important Note: While we'll cover methods to reset without a password, it's always advisable to back up your data if at all possible before proceeding. Losing your files is a far bigger problem than a forgotten password. If you have access to a Time Machine backup, restore your Mac from there before considering a factory reset.
Method 1: Using Recovery Mode (Most Common Scenario)
This method is the most straightforward and works in most situations where you've forgotten your password but still have access to your Macbook.
Steps:
- Power Off: Completely shut down your Macbook.
- Boot into Recovery: Turn your Macbook back on and immediately press and hold the Command + R keys. Keep holding them until you see the Apple logo or a spinning globe. This will boot your Mac into Recovery Mode.
- Disk Utility: In the macOS Utilities window, select Disk Utility.
- Select Your Drive: In Disk Utility, choose the drive that contains your macOS installation (usually named "Macintosh HD" or similar). Be absolutely certain you've selected the correct drive; selecting the wrong one could lead to irreversible data loss.
- Erase: Click the "Erase" button. Choose a format (APFS is usually the best option). Give it a name (e.g., "Macintosh HD"). Then click "Erase".
- Quit Disk Utility: Once the erasing process is complete, quit Disk Utility.
- Reinstall macOS: Back in the macOS Utilities window, select "Reinstall macOS." Follow the on-screen instructions to reinstall the operating system. This will fully reset your Mac to factory settings.
This process requires no password as it operates within the recovery environment.
Method 2: If Recovery Mode Doesn't Work (Advanced Users)
If for some reason Recovery Mode isn't working (e.g., corrupted system files), more advanced steps may be required. This often involves using an external bootable installer. This method is more technically demanding and is best left to users familiar with macOS installation processes. We strongly advise caution when using this method as improper handling can lead to permanent data loss.
Method 3: Contact Apple Support (For Official Assistance)
If you are unable to perform a factory reset yourself, contacting Apple Support is always an option. They can provide personalized assistance, troubleshoot any issues you are facing, and help you safely reset your Mac.
Preventing Future Password Problems
- Use a Password Manager: A robust password manager generates strong, unique passwords and stores them securely.
- Enable Two-Factor Authentication: This adds an extra layer of security to your Apple ID.
- Write Down Your Password (Securely): Store your password in a safe, offline location if you're concerned about forgetting it.
By following these steps, you can efficiently factory reset your Macbook without a password, regaining control of your device. Remember to choose the method that best suits your technical expertise and always prioritize data backup whenever possible.