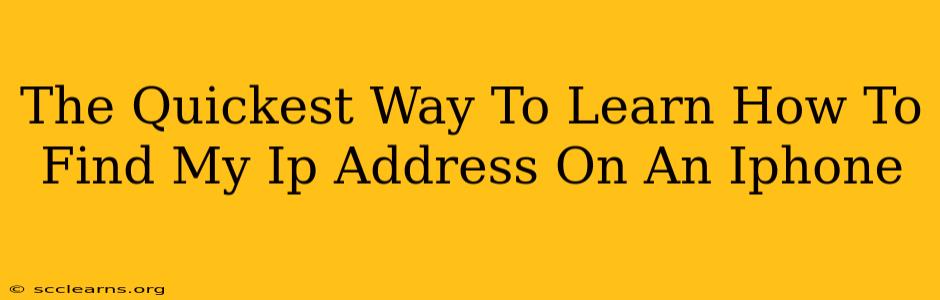Finding your iPhone's IP address might seem daunting, but it's actually quite simple. Whether you're troubleshooting network issues, accessing your home network remotely, or for any other reason, knowing how to locate this crucial piece of information is a valuable skill. This guide will show you the quickest and easiest methods to find your iPhone's IP address.
Understanding Your IP Address
Before we dive into the methods, let's briefly understand what an IP address is. An IP address (Internet Protocol address) is a unique numerical label assigned to each device connected to a network that uses the Internet Protocol for communication. Think of it as your iPhone's digital address on the internet. Knowing your IP address is essential for various tasks, including:
- Troubleshooting network connectivity: If you're experiencing internet problems, your IP address can help pinpoint the source of the issue.
- Remote access: Some services require your IP address to allow remote access to your devices or network.
- Identifying your location (approximately): While not precise, your IP address can generally indicate your geographical region.
The Fastest Ways to Find Your iPhone's IP Address
There are several ways to discover your iPhone's IP address. Here are the quickest and most reliable methods:
1. Using the Settings App (Wi-Fi Settings)
This is arguably the easiest method. Here's how to do it:
- Open the Settings app: Locate and tap the grey gear icon on your iPhone's home screen.
- Tap Wi-Fi: This option is usually near the top of the Settings menu.
- Locate your connected network: Find the Wi-Fi network your iPhone is currently connected to. The network name will be displayed.
- Check the IP address: To the right of the network name, you'll see a small "i" in a circle. Tap this icon.
- Find the IP address: On the next screen, you'll find your iPhone's IP address listed under "IP Address". This is the information you need!
2. Using a Network Utility App (Third-Party Option)
While the Settings app method is the simplest, several third-party network utility apps offer additional network information. These apps often provide more detailed insights, including your subnet mask, router IP address, and more. Search the App Store for "Network Utilities" or similar terms to find suitable apps. Remember to only download apps from reputable sources.
Note: Using a third-party app might require granting it permission to access your network information. Always review the app's permissions before installation.
Troubleshooting Tips
If you're having trouble locating your IP address using the above methods:
- Ensure you're connected to a Wi-Fi network: You won't have an IP address when using cellular data.
- Restart your iPhone: A simple restart can resolve temporary glitches that might prevent you from seeing your IP address.
- Check your internet connection: Make sure your iPhone is properly connected to the internet.
Conclusion: Mastering Your iPhone's Network Settings
Finding your iPhone's IP address is a straightforward process, and with the methods outlined above, you'll be able to quickly access this crucial information whenever needed. Remember to prioritize using the built-in Settings app for the simplest and most secure approach. By understanding your iPhone's network settings, you'll be better equipped to troubleshoot problems and manage your device effectively.