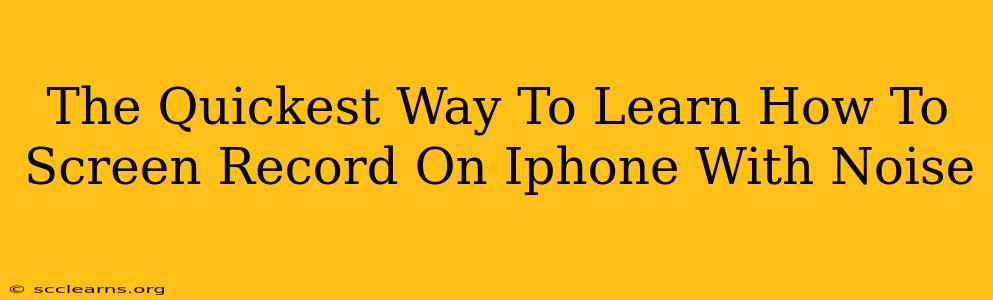Want to capture your iPhone screen, including audio, for tutorials, gameplay videos, or presentations? Learning how to screen record on your iPhone with noise is easier than you think! This guide will walk you through the quickest methods, ensuring you capture everything – from gameplay sounds to your own narration.
Understanding iPhone Screen Recording Capabilities
Before diving into the specifics, it's important to understand that the built-in screen recording feature on iPhones does capture audio. This means you don't need any third-party apps to record your screen with the accompanying sounds. However, the quality of the audio depends on your iPhone's microphone and the ambient noise levels.
Why You Might Hear Noise During Screen Recording
The audio picked up during screen recording comes from your iPhone's microphone. This means any background noise – like keyboard clicks, traffic, or even your own breathing – will be captured alongside the intended audio. Let's look at strategies to manage this.
Method 1: Using the Built-in Screen Recorder (Quickest Method)
This is the most straightforward way to screen record on your iPhone with noise. Here's how:
- Open Control Center: Swipe down from the top-right corner of your screen (on iPhone X and later) or swipe up from the bottom of the screen (on older iPhones).
- Locate the Screen Recording Button: You'll see a button that looks like a circle with a solid center. If you don't see it, you might need to customize your Control Center settings. (See below for instructions).
- Start Recording: Tap the screen recording button. You'll see a timer appear at the top of your screen indicating the recording is in progress.
- Stop Recording: Swipe down from the top of your screen and tap the red recording indicator to stop. Your recording will be saved to your Photos app.
Customizing Control Center (If Necessary):
- Go to Settings > Control Center.
- Tap Customize Controls.
- Locate "Screen Recording" in the "More Controls" section and tap the green "+" button to add it to your Control Center.
Method 2: Using the Accessibility Shortcut (for Hands-Free Recording)
For those wanting a hands-free approach, utilizing the Accessibility Shortcut can streamline your process. However, this requires initial setup.
- Enable Accessibility Shortcut: Go to Settings > Accessibility > Accessibility Shortcut.
- Choose Screen Recording: Select "Screen Recording" from the list of available options.
- Activate the Shortcut: Triple-click the side button (or home button on older iPhones) to begin recording. Triple-click again to stop.
Minimizing Noise During Your Screen Recordings
While the built-in screen recorder captures audio, you can improve audio quality by minimizing background noise. Consider these tips:
- Find a Quiet Environment: Record in a space with minimal background noise.
- Use Headphones: Wearing headphones with a microphone can help isolate your voice and reduce ambient noise.
- Edit Your Recording (Post-Production): Use video editing apps to remove or reduce distracting noises after recording. Many free and paid apps are available for iOS.
Choosing the Right Method: A Quick Comparison
| Method | Speed of Setup | Hands-Free? | Ideal For |
|---|---|---|---|
| Built-in Recorder | Quick | No | Most users, quick recordings |
| Accessibility Shortcut | Requires Setup | Yes | Hands-free recording, longer sessions |
This guide offers the quickest methods to record your iPhone's screen with audio. By understanding the tools and employing some simple noise reduction techniques, you can create high-quality screen recordings for any purpose. Remember to practice and experiment to find the method that best suits your needs!