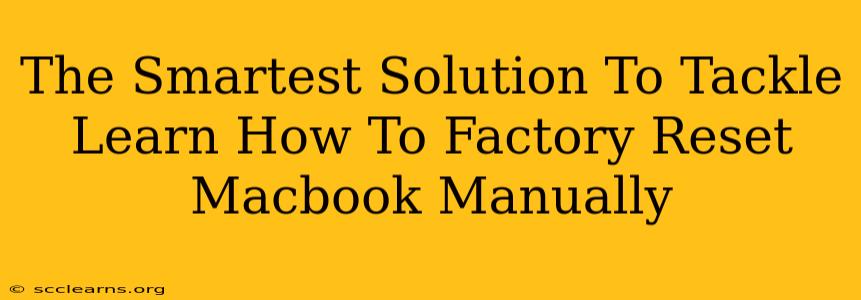Facing a problematic Mac? A factory reset, also known as a Macbook reset, is often the most effective solution. This comprehensive guide will walk you through the smartest ways to perform a manual factory reset of your Macbook, ensuring data erasure and a fresh start. We'll cover different scenarios and provide troubleshooting tips for a smooth process.
Why Perform a Macbook Factory Reset?
There are several compelling reasons to factory reset your Macbook:
- Selling or Donating Your Macbook: A factory reset completely wipes your personal data, ensuring your privacy is protected.
- Troubleshooting Software Issues: A reset can resolve persistent software glitches, application conflicts, or operating system errors that haven't responded to other troubleshooting methods.
- Preparing for a macOS Upgrade or Reinstallation: Before installing a new macOS version, a clean install (via factory reset) can lead to improved performance and stability.
- Slow Performance: If your Macbook is running sluggishly, a factory reset can help clear out unnecessary files and improve overall speed.
Methods to Factory Reset Your Macbook Manually
There are two primary ways to perform a manual factory reset on your Macbook: using Disk Utility or via Recovery Mode. Both methods effectively erase your data, but the process differs slightly.
Method 1: Using Disk Utility
This method is ideal if you can still boot your Macbook into the operating system.
-
Back Up Your Data: Before proceeding, back up all your important files to an external drive or cloud storage. This is crucial as the process permanently deletes all data on your internal drive.
-
Access Disk Utility: Restart your Macbook and hold down the Command + R keys until the Apple logo appears. This launches Recovery Mode.
-
Open Disk Utility: In the Recovery Mode window, select Disk Utility and click Continue.
-
Select Your Drive: Choose your startup disk (usually named "Macintosh HD" or similar). Be absolutely certain you select the correct drive, as erasing the wrong one will lead to data loss.
-
Erase the Drive: Click the Erase button. Choose a format (APFS is generally recommended for Mac systems) and a name for your drive. Click Erase.
-
Quit Disk Utility: Once the erasing process is complete, quit Disk Utility.
-
Reinstall macOS: Your Macbook will now boot back into the Recovery Mode. Select Reinstall macOS to install a fresh copy of the operating system. Follow the on-screen instructions.
Method 2: Using Recovery Mode (Without Disk Utility)
This method is useful if you cannot boot into the operating system normally.
-
Back Up Your Data (If Possible): If you can access your data, back it up. If not, unfortunately, data loss is likely.
-
Access Recovery Mode: Restart your Macbook and hold down the Command + R keys until the Apple logo appears.
-
Reinstall macOS: Select Reinstall macOS and follow the on-screen instructions. This option will erase your drive and reinstall the operating system.
Troubleshooting Tips
- Forgotten Password: If you've forgotten your Apple ID password, you'll need to reset it before proceeding with the factory reset.
- Drive Not Showing Up: If your internal drive doesn't appear in Disk Utility, there might be a hardware problem. Contact Apple support or a qualified technician.
- System Errors: If you encounter any errors during the process, try restarting your Macbook and repeating the steps.
Conclusion: A Clean Slate for Your Macbook
Factory resetting your Macbook can be a powerful way to resolve issues and prepare it for a new owner or a fresh start. By carefully following the steps outlined above, and remembering the importance of data backup, you can ensure a smooth and successful process. Remember to always double-check your actions, particularly when selecting the drive to erase, to avoid irreversible data loss.