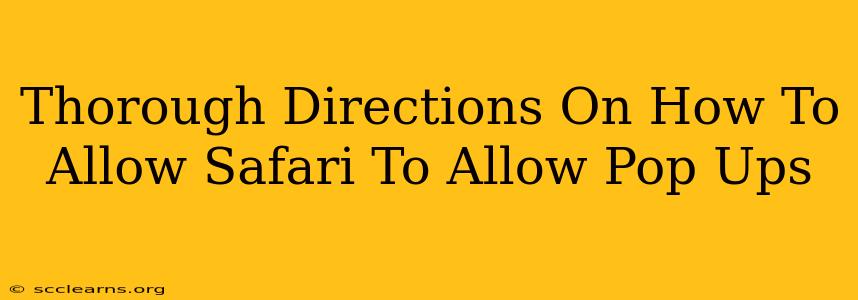Safari's robust security features often block pop-ups, which can be frustrating when you need access to legitimate content. This guide provides a comprehensive walkthrough on how to allow pop-ups in Safari on various devices, ensuring you regain access to the content you need while maintaining a secure browsing experience.
Understanding Safari's Pop-up Blocker
Before we delve into the steps, it's crucial to understand why Safari blocks pop-ups in the first place. Pop-ups are frequently used by malicious websites to distribute malware or unwanted software. Safari's default setting is to block them to protect your device and data. However, some legitimate websites use pop-ups for essential functions like logins or displaying additional information. Knowing which sites to trust is paramount before allowing pop-ups.
Enabling Pop-Ups in Safari: A Step-by-Step Guide
The process of enabling pop-ups differs slightly depending on your device (Mac, iPhone, or iPad). Let's break it down:
Allowing Pop-Ups on macOS Safari
-
Open Safari Preferences: Click on the Safari menu in the top left corner of your screen, then select "Preferences."
-
Navigate to Websites: In the Preferences window, click on the "Websites" tab.
-
Locate Pop-up Windows: In the left-hand column, scroll down until you find "Pop-up Windows."
-
Select the Website: In the right-hand pane, you'll see a list of websites. Find the website for which you want to allow pop-ups. If it's not listed, simply start typing the website address.
-
Change the Setting: For the selected website, change the setting from "Block" to "Allow."
-
Save Changes: Close the Preferences window. Your changes are automatically saved. Now, pop-ups from that specific website should be allowed.
Allowing Pop-Ups on iPhone and iPad Safari
-
Open the Settings App: Tap the grey icon with gears, usually found on your home screen.
-
Select Safari: Scroll down and tap on "Safari."
-
Find Pop-up Blocker: Scroll down until you find "Pop-up Blocker."
-
Toggle the Switch: Toggle the switch next to "Pop-up Blocker" to the OFF position. This will disable the pop-up blocker for all websites.
Important Note for iOS: Disabling the pop-up blocker globally is less precise than the macOS method. If you only want to allow pop-ups for specific websites, you might consider using a different browser or contacting the website's support team.
Troubleshooting Pop-Up Issues
Even after allowing pop-ups, you might still encounter problems. Here's what to check:
- Website Compatibility: Ensure the website you're visiting is designed to work correctly with pop-ups.
- Ad Blockers: Consider temporarily disabling any ad blockers you have installed, as these can sometimes interfere with legitimate pop-ups.
- Browser Extensions: Certain browser extensions might also interfere. Try disabling extensions temporarily to see if that resolves the issue.
- Outdated Safari: Make sure you're using the latest version of Safari. Updates often include security and performance improvements, which can resolve pop-up issues.
Remember: While this guide helps you enable pop-ups, always exercise caution when interacting with pop-up windows. Be wary of suspicious pop-ups or those that ask for personal information.
By following these steps and exercising caution, you can safely manage pop-ups in Safari and enjoy a smoother browsing experience. Remember to only allow pop-ups from trustworthy websites.