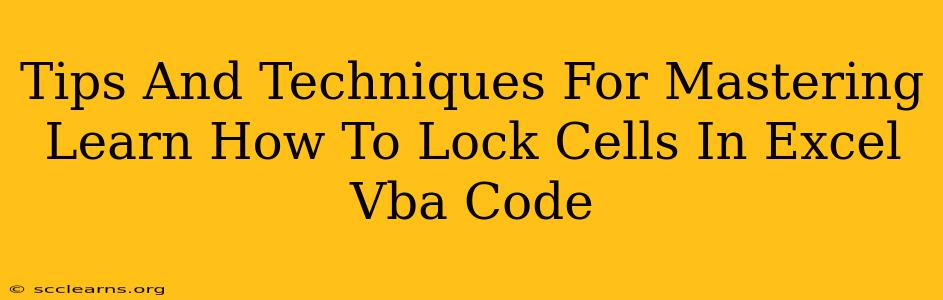Locking cells in Excel using VBA code offers powerful control over your spreadsheet's data integrity. This guide provides essential tips and techniques to master this skill, enhancing your VBA programming and protecting your valuable data. Whether you're a beginner or an experienced user, you'll find valuable insights here.
Understanding the Fundamentals: Why Lock Cells with VBA?
Before diving into the code, let's understand why locking cells with VBA is crucial:
- Data Protection: Prevent accidental or unauthorized modifications to critical data. This is especially important in shared workbooks or sensitive financial models.
- Enhanced User Experience: Guide users by preventing them from entering data in inappropriate cells, streamlining the workflow.
- Automation: Combine cell locking with other VBA functionalities to create sophisticated, automated processes.
Locking Cells with VBA: The Core Code
The foundation of locking cells in VBA lies in the Locked property of the Range object. Here's the basic syntax:
'This code locks cells A1:B10 on the active sheet.
ThisWorkbook.Sheets("Sheet1").Range("A1:B10").Locked = True
This simple line sets the Locked property to True for the specified range. Remember to protect the worksheet after applying the code for the lock to take effect. This is done using the Protect method:
ThisWorkbook.Sheets("Sheet1").Protect Password:="YourPassword"
Remember to replace "YourPassword" with your desired password.
Advanced Techniques and Best Practices
Let's explore some more advanced techniques and best practices:
1. Locking Specific Cell Types
Instead of locking entire ranges, you might want to lock only specific cell types, like those containing formulas. This requires a bit more code:
Sub LockFormulas()
Dim cell As Range
For Each cell In ThisWorkbook.Sheets("Sheet1").UsedRange
If cell.HasFormula Then
cell.Locked = True
End If
Next cell
ThisWorkbook.Sheets("Sheet1").Protect Password:="YourPassword"
End Sub
This code iterates through the used range and locks only cells containing formulas.
2. Unlocking Specific Cells
You'll often need to allow users to modify certain cells even within a protected worksheet. To achieve this, unlock specific cells before protecting the worksheet:
Sub UnlockSpecificCells()
ThisWorkbook.Sheets("Sheet1").Unprotect Password:="YourPassword" 'Unprotect to modify lock status
ThisWorkbook.Sheets("Sheet1").Range("C1:D5").Locked = False 'Unlock specific cells
ThisWorkbook.Sheets("Sheet1").Protect Password:="YourPassword" 'Protect again
End Sub
3. Conditional Locking
Dynamically lock or unlock cells based on conditions within your worksheet. For example:
Sub ConditionalLocking()
Dim cell As Range
ThisWorkbook.Sheets("Sheet1").Unprotect Password:="YourPassword"
For Each cell In ThisWorkbook.Sheets("Sheet1").Range("A1:A10")
If cell.Value > 100 Then
cell.Locked = True
Else
cell.Locked = False
End If
Next cell
ThisWorkbook.Sheets("Sheet1").Protect Password:="YourPassword"
End Sub
This code locks cells in column A if their value exceeds 100.
4. Error Handling and User Feedback
Always include error handling in your code. This prevents unexpected crashes and improves user experience:
On Error GoTo ErrHandler
'Your Cell Locking Code Here
Exit Sub
ErrHandler:
MsgBox "An error occurred: " & Err.Description
End Sub
5. Integrating with Other VBA Features
Combine cell locking with other VBA features, like userforms or event handlers, to create more complex and interactive spreadsheets. For instance, a userform could allow users to specify which cells to lock or unlock.
Conclusion: Mastering Cell Locking for Enhanced Spreadsheets
Mastering cell locking in Excel VBA empowers you to build robust, secure, and user-friendly spreadsheets. By utilizing the techniques and best practices outlined above, you can significantly enhance your VBA skills and create more effective and efficient solutions. Remember to always prioritize data security and a positive user experience when implementing these techniques.