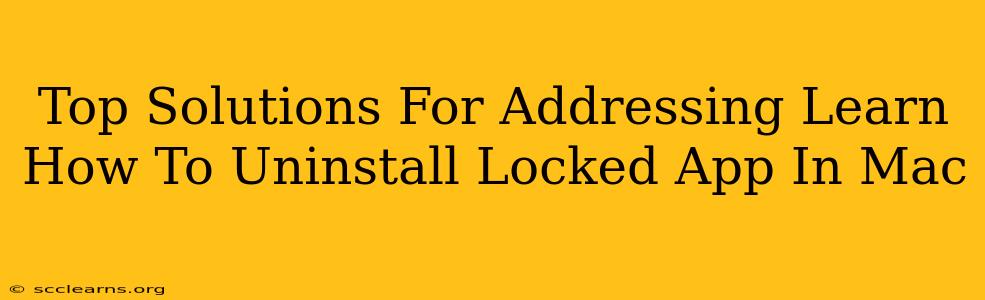Uninstalling stubborn apps on your Mac can be frustrating, especially when they refuse to budge due to permissions or system limitations. This comprehensive guide provides top solutions for uninstalling locked apps on your Mac, empowering you to reclaim valuable disk space and maintain a smooth-running system. We'll explore several methods, ranging from simple techniques to more advanced strategies, ensuring you find the perfect solution for your specific situation.
Understanding Why Apps Become "Locked"
Before diving into the solutions, it's crucial to understand why an app might become locked or refuse to uninstall through conventional methods. Several factors can contribute to this issue:
- System Permissions: The app might have system-level permissions preventing its removal. This is often the case with pre-installed apps or those integrated with macOS functionalities.
- File Corruption: Corrupted files associated with the app can hinder the uninstallation process. This can lead to errors and prevent the app from being completely removed.
- Background Processes: The app might be running background processes, preventing it from being uninstalled. These processes might be hidden and require specific steps to terminate.
- Insufficient Privileges: You may not have sufficient administrator privileges to remove the application.
Top Solutions for Uninstalling Locked Apps
Here are the top solutions to tackle this issue:
1. Standard Uninstallation Method (Try This First!)
Before resorting to more advanced techniques, try the standard uninstallation process:
- Locate the Application: Find the app in your Applications folder.
- Drag and Drop: Drag the app icon to the Trash.
- Empty the Trash: Empty the Trash to complete the uninstallation.
Important Note: This method may not remove all associated files, such as preference files or support files. For a thorough cleanup, proceed to the next solutions.
2. Using App Cleaner & Uninstaller (Third-Party Solution)
Many excellent third-party apps are designed specifically to thoroughly uninstall applications and remove all associated files. These tools often offer a more robust and comprehensive solution than the standard method. Popular examples include AppCleaner and CleanMyMac X. These utilities are designed to safely and completely remove applications and associated files.
3. Manual Removal (Advanced Users Only)
This method requires navigating your Mac's file system and directly deleting the app's files and folders. Proceed with caution, as incorrectly deleting system files can damage your Mac.
- Identify App Files: Find the application's main folder in the Applications folder. Note the application's name.
- Locate Support Files: Search for files and folders related to the application in locations like
~/Library/Application Support,~/Library/Preferences, and~/Library/Caches. These locations often contain support files, preference settings, and cache data. - Delete Files and Folders: Carefully delete the application folder and all associated files and folders you identified.
- Empty Trash: Empty the Trash to finalize the removal.
Warning: Incorrectly deleting files can cause system instability. Only attempt this if you are comfortable navigating the Mac's file system.
4. Rebooting in Safe Mode (Troubleshooting Step)
Rebooting your Mac in Safe Mode can sometimes resolve issues that prevent app removal. This mode disables non-essential startup items and extensions, potentially clearing the path for uninstallation.
- Restart your Mac: Hold down the Shift key while your Mac restarts.
- Release Shift Key: Release the Shift key once you see the Apple logo.
- Attempt Uninstallation: Try uninstalling the app using the standard method or a third-party uninstaller after rebooting.
5. Using Terminal (For Experienced Users)
The Terminal provides powerful command-line tools for managing files and applications. You can use commands to forcefully remove files if other methods fail. Use extreme caution as incorrect commands can have severe consequences.
Preventing Future Issues
To prevent similar situations in the future, consider these best practices:
- Install Apps From Reputable Sources: Only download and install apps from trusted sources, like the Mac App Store or well-known developers' websites.
- Read App Permissions Carefully: Before installing an application, carefully review its requested permissions to understand its access to your system.
- Regularly Clean Your Mac: Periodically clean up temporary files and unused applications to maintain a healthy system.
By following these solutions and preventive measures, you can effectively address and resolve issues with uninstalling locked apps on your Mac, ensuring a smoother and more efficient computing experience. Remember to always back up your important data before undertaking significant system changes.