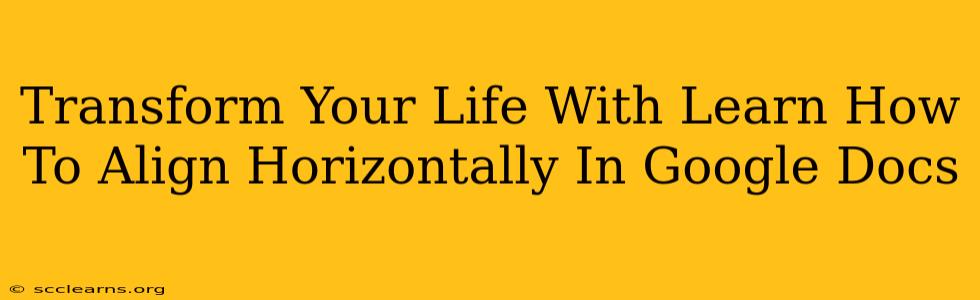Are you tired of messy Google Docs that look unprofessional? Does uneven text alignment drive you crazy? Then you've come to the right place! This comprehensive guide will teach you how to master horizontal alignment in Google Docs, transforming your documents from chaotic to captivating. You'll learn techniques that will not only improve the aesthetics of your work but also boost your productivity and overall satisfaction. Let's dive in!
Why Horizontal Alignment Matters
Before we get into the how, let's talk about the why. Proper horizontal alignment isn't just about appearances; it significantly impacts readability and professionalism. Imagine reading a document with text haphazardly scattered across the page. Frustrating, right? Consistent alignment:
- Enhances readability: Neatly aligned text is easier on the eyes and makes your document more accessible to readers.
- Creates a professional image: Well-aligned documents project competence and attention to detail.
- Improves organization: Alignment helps structure your information logically, making it easier to understand.
- Saves time: Mastering alignment techniques will speed up your document creation process in the long run.
Mastering Horizontal Alignment in Google Docs: A Step-by-Step Guide
Google Docs offers several ways to align your text horizontally. Here's how to use each one effectively:
1. Left Alignment: The Default Choice
Left alignment is the default setting in Google Docs. All text starts at the left margin, creating a clean, traditional look. It's ideal for:
- Long documents: Left alignment keeps the text flowing naturally.
- Formal documents: This style maintains a professional and consistent appearance.
To ensure your text is left-aligned, simply start typing! No special actions are needed.
2. Center Alignment: For Titles and Emphasis
Center alignment positions text in the middle of the page. It’s perfect for:
- Headings and titles: Centering headlines draws the reader's eye and creates visual balance.
- Short, impactful statements: This alignment adds emphasis to key phrases.
How to Center Align:
- Select the text you want to center.
- Click the "Align center" button in the toolbar (it looks like a horizontal line with a vertical line in the middle).
3. Right Alignment: Less Common but Useful
Right alignment aligns text to the right margin. While less frequently used than left or center alignment, it has its place:
- Numbered lists: Right-aligning numbers makes them easy to read.
- Specific formatting needs: Some documents might require right alignment for consistency with existing branding or styles.
How to Right Align:
- Select the text you want to right-align.
- Click the "Align right" button in the toolbar (it looks like a horizontal line with a vertical line on the right).
4. Justified Alignment: For a Polished Look
Justified alignment distributes text evenly to both the left and right margins, creating a block of text with straight edges. This option:
- Creates a polished and professional look: Justified alignment often appears in books and formal documents.
- Can improve readability in some cases: The even distribution of text can create a more balanced look on the page.
However, be mindful that justified text can sometimes lead to increased space between words, affecting readability.
How to Justify Align:
- Select the text you want to justify.
- Click the "Justify" button in the toolbar (it looks like a horizontal line with vertical lines on both the left and right).
Beyond the Basics: Advanced Alignment Techniques
Once you’ve mastered basic alignment, explore these more advanced techniques:
- Using Tabs: Create perfectly aligned columns or lists using tabs.
- Indentation: Indent paragraphs to create visual hierarchy.
- Combining Alignment Styles: Experiment with combining different alignment styles for a visually interesting effect.
Conclusion: Alignment is Key to a Professional Google Doc
Mastering horizontal alignment in Google Docs is a game-changer. By utilizing these simple techniques, you can dramatically improve the appearance, readability, and overall professionalism of your documents. So, go ahead, transform your Google Docs from messy to magnificent! You’ll be amazed at the difference it makes.