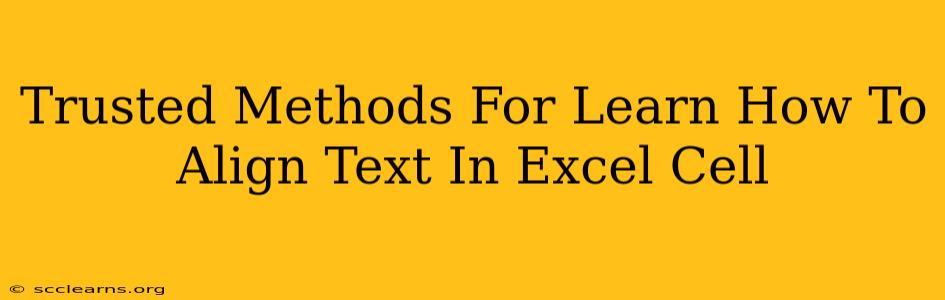Are you struggling to get your Excel spreadsheets looking just right? Proper text alignment can significantly improve readability and the overall professional appearance of your work. This comprehensive guide will walk you through several trusted methods for aligning text within Excel cells, ensuring your data is presented clearly and effectively.
Understanding Excel Text Alignment Options
Before diving into the methods, let's briefly cover the different alignment options available in Excel:
-
Horizontal Alignment: This controls how text is positioned horizontally within a cell. Options include:
- General: The default setting; text starts at the left.
- Left: Text aligns to the left edge of the cell.
- Center: Text is centered within the cell.
- Right: Text aligns to the right edge of the cell.
- Fill: Text fills the entire cell width. Useful for long text strings.
- Justify: Text is evenly distributed across the cell's width. Ideal for paragraphs.
-
Vertical Alignment: This controls how text is positioned vertically within a cell. Options include:
- Top: Text aligns to the top of the cell.
- Center: Text is centered vertically within the cell.
- Bottom: Text aligns to the bottom of the cell.
Methods for Aligning Text in Excel Cells
Here are several effective methods to master text alignment in Excel:
1. Using the Alignment Group in the Home Tab
This is the most straightforward method.
- Select the cell(s) containing the text you want to align.
- Navigate to the Home tab on the Excel ribbon.
- Locate the Alignment group.
- Use the buttons to select your desired horizontal and vertical alignment. You'll find icons representing left, center, right alignment, as well as top, center, and bottom vertical alignment.
2. Using the Alignment Dialog Box
For more granular control, utilize the Alignment dialog box:
- Select the cell(s) you wish to modify.
- Go to the Home tab and click the small arrow in the bottom-right corner of the Alignment group. This opens the Format Cells dialog box.
- In the Alignment tab, you'll find extensive options for both horizontal and vertical alignment, including orientation (rotating text), indent, and text wrapping.
3. Using Keyboard Shortcuts
For quick alignment adjustments, utilize keyboard shortcuts:
- Ctrl + 1: Opens the Format Cells dialog box, allowing you access to all alignment settings.
- Alt + H, HA: Centers text horizontally.
- Alt + H, HV: Centers text vertically.
4. Applying Alignment to Multiple Cells Simultaneously
Want to align multiple cells at once?
- Select the range of cells that require alignment. You can select them using your mouse or by using keyboard shortcuts like Shift + arrow keys to extend your selection.
- Apply your alignment changes via any of the methods described above (Home tab buttons, Format Cells dialog box, or keyboard shortcuts).
Tips for Optimal Text Alignment in Excel
- Wrap Text: For long text strings that exceed the cell width, use Wrap Text (found in the Alignment group or the Format Cells dialog box). This will automatically wrap the text to multiple lines within the cell.
- Merge & Center: Combine multiple cells into a single cell and center the text within using the Merge & Center button (also located in the Alignment group). Ideal for headers or titles.
- Adjust Column Width: Modify your column width to accommodate your text alignment and prevent text from being cut off. This can be done manually by dragging the column boundary or via the Column Width command in the Home tab.
By mastering these methods, you can significantly improve the organization and presentation of your data in Excel. Experiment with the different options to find the best alignment settings for your specific needs and create visually appealing spreadsheets!