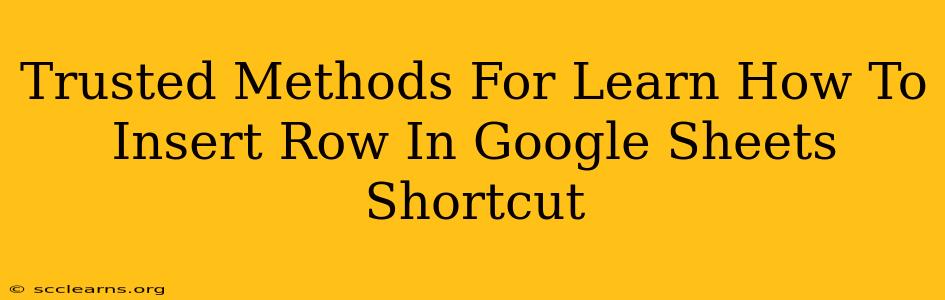Inserting rows in Google Sheets is a fundamental task for any user, whether you're managing a simple budget or a complex dataset. Knowing the quickest and most efficient methods can significantly boost your productivity. This guide explores trusted techniques, focusing on keyboard shortcuts and other handy methods to seamlessly insert rows into your spreadsheets.
Mastering the Keyboard Shortcuts: The Fastest Route
Keyboard shortcuts are the gold standard for efficiency in Google Sheets. Here's how to insert rows using this method:
-
Inserting a row above the current selection: Press
Ctrl+Shift++(plus sign) on Windows, or⌘+Shift++(plus sign) on a Mac. This is arguably the most frequently used method. -
Inserting a row below the current selection: While there isn't a single dedicated shortcut for inserting a row below, you can achieve this by first selecting the row below where you want the new row to appear, then use the shortcut above (
Ctrl+Shift++or⌘+Shift++).
Pro Tip: Before using any shortcut, ensure your cursor is positioned in the row where you want to insert the new row, or the row below if you need the insertion to be below.
Using the Right-Click Menu: A User-Friendly Alternative
If you prefer a more visual approach, the right-click menu offers a straightforward option:
- Select the row: Click on the row number to the left of the spreadsheet to highlight the entire row.
- Right-click: Right-click anywhere within the selected row.
- Select "Insert row above" or "Insert row below": Choose the appropriate option from the context menu that appears.
This method is particularly helpful for users who are less comfortable with keyboard shortcuts or are working on a device where using shortcuts is more difficult.
Navigating the "Insert" Menu: A Clear and Concise Method
The "Insert" menu provides a clear and uncluttered way to add rows.
- Navigate to the "Insert" menu: Click on the "Insert" menu item in the Google Sheets toolbar at the top of the screen.
- Choose "Row above" or "Row below": Select the appropriate option to insert the row above or below the currently selected row or cell.
This option is a reliable fallback if shortcuts or the right-click menu don't suit your workflow.
Handling Multiple Row Insertions: Efficiency for Bulk Operations
Need to insert several rows at once? Here are two efficient approaches:
-
Selecting Multiple Rows: Select the number of rows you need to insert, then use the right-click menu or the "Insert" menu option. The new rows will be inserted above the selection.
-
Using the
Insert rowsdialogue box: Navigate to theInsertmenu, selectRows. Then, a dialogue box will pop-up where you can directly input the number of rows to be added.
Mastering these methods will drastically improve your efficiency when working with Google Sheets. Choose the method that best suits your style and experience level. Remember to practice regularly to build muscle memory and increase your speed.