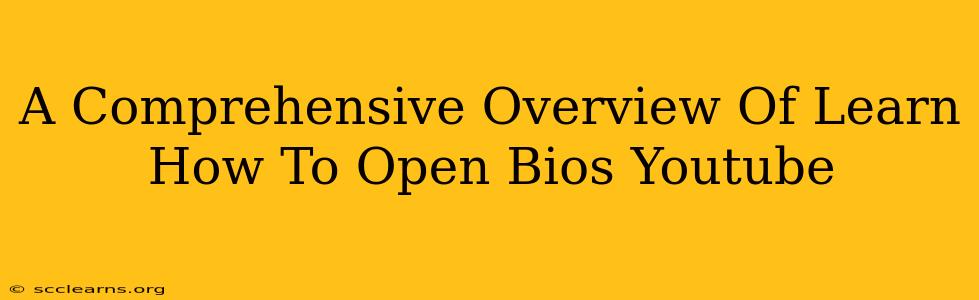Accessing your computer's BIOS (Basic Input/Output System) might seem daunting, but it's a crucial skill for troubleshooting and customizing your system. This guide provides a comprehensive overview of how to open your BIOS, covering various approaches and addressing common issues. We'll also explore why you might need to access your BIOS in the first place. Learning this skill can save you time and frustration in the long run!
Why Accessing Your BIOS is Important
Before diving into the "how-to," let's understand why you might need to access your BIOS. Several scenarios necessitate a BIOS entry:
-
Troubleshooting Boot Problems: If your computer won't boot, entering the BIOS can help identify hardware issues or incorrect boot order settings.
-
Overclocking Your CPU/GPU: Experienced users often access the BIOS to overclock their components for increased performance (proceed with caution!).
-
Changing Boot Order: You might need to change the boot order to boot from a USB drive for installing an operating system or running diagnostic tools.
-
Enabling/Disabling Hardware: The BIOS allows you to enable or disable specific hardware components, like integrated graphics or USB ports.
-
Setting System Time and Date: In some cases, the system time and date might need adjustment within the BIOS.
-
Updating the BIOS Firmware: Although less frequent, updating your BIOS firmware can sometimes resolve compatibility issues or enhance performance.
How to Access Your BIOS: A Step-by-Step Guide
The process of accessing your BIOS varies slightly depending on your computer's manufacturer and motherboard. However, the general approach remains consistent:
1. Restart Your Computer: The first step is always to restart your computer.
2. Press the BIOS Key: As your computer begins to start, you'll need to repeatedly press a specific key on your keyboard. This key is often Delete, F2, F10, F12, or Esc. The exact key is usually displayed briefly on the screen during startup – pay close attention! If you miss it, you'll have to restart the process. Common keys are often:
* **Dell:** F2 or F12
* **HP:** F10 or F2
* **Lenovo:** F2 or F12
* **ASUS:** Delete or F2
* **Acer:** F2 or Del
* **MSI:** Delete or F11
* **Gigabyte:** Delete or F12
3. Navigating the BIOS Menu: Once you're in the BIOS, you'll be greeted by a text-based menu. Use your keyboard's arrow keys to navigate through the various options. The layout and options available will vary depending on your motherboard.
4. Making Changes (Proceed with Caution): Only make changes if you are confident in your understanding of the settings. Incorrectly configuring BIOS settings can lead to system instability or hardware damage.
5. Saving and Exiting: Once you've made your changes, find the option to save and exit. This is usually labeled as "Save & Exit," "Save Changes and Exit," or something similar. Your computer will then restart with the new settings.
Troubleshooting Tips:
-
Key Doesn't Work: If the key you're pressing doesn't work, try different keys. Consult your motherboard's manual or search online for your specific model.
-
BIOS is not Appearing: Make sure your keyboard is properly connected. If the BIOS screen still does not appear, the issue could stem from a more serious hardware problem.
Utilizing YouTube Tutorials for Visual Guidance
While this guide provides a comprehensive overview, visual aids can be invaluable. Searching YouTube for "[Your Motherboard Manufacturer] BIOS Setup" or "[Your Computer Model] Enter BIOS" can provide specific, step-by-step video tutorials. These videos can greatly assist in navigating the often-complex BIOS menus and identifying the correct keys to press.
Conclusion: Mastering BIOS Access for System Control
Knowing how to access your computer's BIOS is a crucial skill for any computer user, from novice to expert. While it may seem intimidating at first, understanding the process and utilizing readily available resources like YouTube tutorials can make the task manageable and even empowering. By confidently navigating your BIOS settings, you gain greater control over your system's performance and troubleshooting capabilities. Remember to always proceed with caution when making changes within the BIOS.