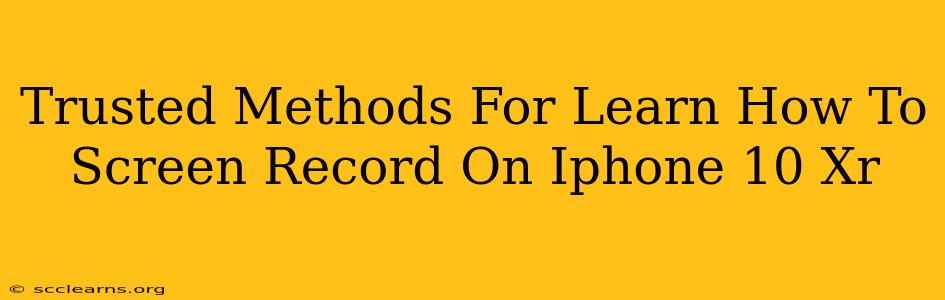The iPhone 10 XR, while a bit older now, remains a popular device. Knowing how to screen record on your iPhone 10 XR is a valuable skill, whether you're creating tutorials, capturing gameplay, or recording a FaceTime call. This guide provides trusted methods to help you master this essential function.
Method 1: Using the Built-in Screen Recording Feature (iOS 12 and later)
The easiest way to screen record on your iPhone 10 XR is by using Apple's built-in functionality. This method requires iOS 12 or later. Here's how:
-
Access Control Center: Swipe down from the top right corner of your screen to open Control Center. If you don't see the Screen Recording button, you'll need to add it:
- Go to Settings > Control Center > Customize Controls.
- Tap the green "+" button next to Screen Recording.
-
Start Recording: In Control Center, locate the Screen Recording button (it looks like a circle with a filled-in circle inside). A long press reveals options to record audio from the microphone (handy for tutorials or gameplay commentary).
-
Recording in Progress: A red bar at the top of your screen indicates that the recording is active.
-
Stop Recording: To stop recording, tap the red bar at the top of your screen or use the Screen Recording button in Control Center again. Your recording will be saved to your Photos app.
Method 2: Using QuickTime Player (For Mac Users)
If you need to record your iPhone 10 XR screen using a Mac, QuickTime Player offers a seamless solution:
-
Connect Your iPhone: Connect your iPhone 10 XR to your Mac using a USB cable.
-
Open QuickTime Player: Launch QuickTime Player on your Mac.
-
Select Your iPhone: In QuickTime Player, go to File > New Movie Recording. Click the small dropdown arrow next to the record button and select your iPhone 10 XR from the list of cameras.
-
Start and Stop Recording: Click the record button to begin recording. Click the stop button when finished. Your recording will be saved on your Mac.
Troubleshooting Tips for Screen Recording on iPhone 10 XR
-
Control Center Issues: If you can't find the Screen Recording button in Control Center, double-check that you've added it in Settings > Control Center > Customize Controls.
-
Audio Problems: Ensure you've selected the appropriate audio source (microphone or built-in audio) within the Screen Recording options in Control Center.
-
Storage Space: Make sure you have enough free storage space on your iPhone to accommodate the screen recording. Large recordings can quickly consume storage.
-
Recording Length: Very long screen recordings might experience glitches or stop unexpectedly. Consider breaking up long recordings into shorter segments for better reliability.
Beyond the Basics: Enhancing Your Screen Recordings
While the built-in methods are fantastic for simple screen recordings, you might consider exploring third-party apps for added features like editing capabilities, watermarking, or advanced recording options. Research apps within the App Store before downloading, paying attention to user reviews and ratings.
By using these trusted methods, you'll be well-equipped to screen record anything on your iPhone 10 XR with ease. Whether for personal use or sharing with others, mastering screen recording unlocks a world of possibilities!