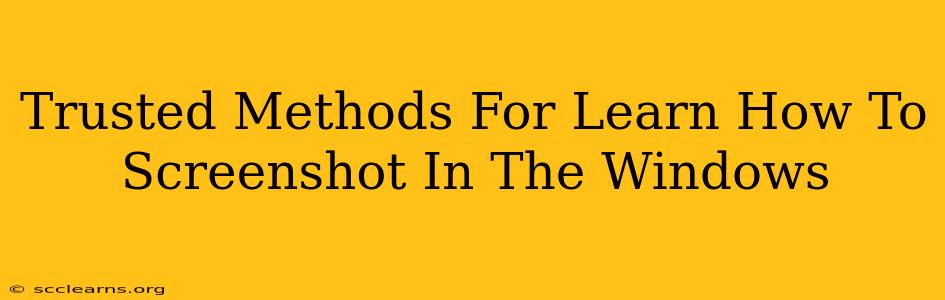Taking screenshots is a fundamental skill for anyone using a Windows computer, whether you're a casual user or a power user. From capturing quick notes to sharing visuals online, knowing how to screenshot efficiently is essential. This guide will walk you through several trusted methods, ensuring you master this crucial computer skill.
Understanding the Different Screenshot Types
Before diving into the methods, let's clarify the types of screenshots you can take:
- Full-Screen Screenshot: Captures your entire screen. Perfect for grabbing a webpage, a document, or any full-window view.
- Partial Screenshot (Region Selection): Allows you to select a specific area of your screen to capture. Ideal for highlighting a particular element or section within a larger image.
- Active Window Screenshot: Captures only the currently active window. Useful for grabbing a specific application or dialogue box.
Method 1: Using the Print Screen Key (PrtScn)
This is the classic and simplest method. The Print Screen key (often abbreviated as PrtScn or Print Scrn) is usually located in the upper-right corner of your keyboard.
- Full-Screen Screenshot: Press the PrtScn key. This copies the entire screen image to your clipboard. You then need to paste it into an image editor like Paint (search for "Paint" in the Windows search bar) or another program to save it.
- Limitations: This method only captures the full screen and requires an extra step to save the image.
Method 2: Using the Windows Key + Print Screen Shortcut
This improved method streamlines the process:
- Press the Windows key + PrtScn key simultaneously. This automatically saves a full-screen screenshot to your Pictures > Screenshots folder. No pasting required! This is a much more convenient method compared to the previous one.
Method 3: Using the Snipping Tool
For more precise screenshot control, use the built-in Snipping Tool.
- Search for "Snipping Tool" in the Windows search bar.
- Open the Snipping Tool.
- Choose your desired snipping mode (rectangular, free-form, window, full-screen).
- Click and drag to select the area you want to capture.
- Your screenshot will automatically open, allowing you to save or edit it. The Snipping Tool offers more flexibility and precision.
Method 4: Using the Xbox Game Bar (For Gamers and More)
The Xbox Game Bar, primarily designed for recording gameplay, also offers a quick and easy way to take screenshots.
- Press the Windows key + G to open the Xbox Game Bar.
- Click the screenshot button (usually a camera icon). This typically saves to your Videos folder. It's perfect for capturing game moments and other dynamic content. This provides a convenient capture method for those who are frequent gamers.
Method 5: Third-Party Screenshot Tools
Numerous third-party applications offer advanced screenshot capabilities, including features like annotations, scrolling screenshots, and more. If you need extra features beyond the basic methods, exploring these options might be worthwhile. Many are free, while others offer paid versions with advanced functionality. Research and find a tool that fits your specific needs.
Choosing the Best Method for You
The ideal method depends on your needs:
- Quick full-screen capture: Windows key + PrtScn
- Precise region selection: Snipping Tool
- Capturing active window: Alt + PrtScn (This will copy the active window to your clipboard, then you paste it into an image editor to save)
- Gamers or dynamic content: Xbox Game Bar
Mastering these screenshot methods will significantly improve your efficiency and workflow on Windows. Experiment with each method to find the one that best suits your style and requirements. Remember to practice regularly to solidify your skills.