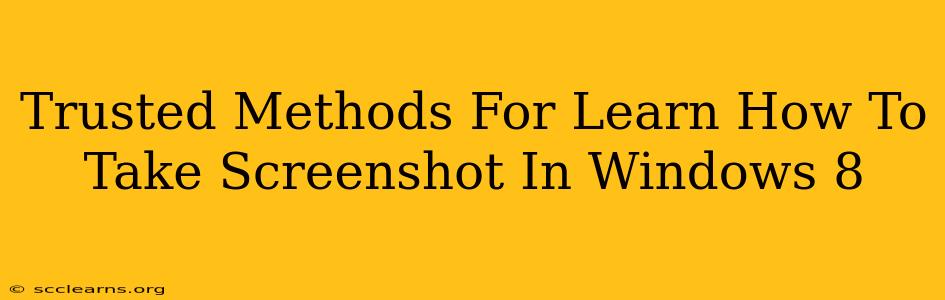Taking screenshots is a fundamental skill for any Windows user, and Windows 8, while offering a fresh interface, still provides several easy ways to capture your screen. This guide will walk you through the trusted and reliable methods for taking screenshots in Windows 8, ensuring you're equipped to document anything on your screen.
Method 1: Using the Print Screen Key
This is the most straightforward method. The Print Screen (often abbreviated as PrtScn or Print Scrn) key is usually located in the upper right corner of your keyboard.
- The Action: Simply press the Print Screen key. This copies the entire screen's image to your clipboard.
- Saving the Screenshot: Next, open an image editor like Paint (search for "Paint" in the Start screen). Press Ctrl + V to paste the screenshot. Then, save the image by clicking File > Save As. Choose a location and file name (like "screenshot.png" or "screenshot.jpg").
Pro Tip: This method is perfect for quickly capturing the whole screen.
Method 2: Capturing a Specific Window
If you only need a screenshot of a particular window, this is the more efficient method.
- The Action: Press the Alt key and hold it down. While holding Alt, press the Print Screen key. This copies only the active window's image to your clipboard.
- Saving the Screenshot: Similar to method 1, open an image editor like Paint, paste (Ctrl + V), and save the image.
Pro Tip: This saves time and avoids unnecessary clutter in your screenshot.
Method 3: Using the Snipping Tool (For More Control)
The Snipping Tool provides greater control, letting you select specific areas of your screen.
- Finding the Snipping Tool: Search for "Snipping Tool" in the Start screen.
- Selecting the Snip Type: Once open, choose your snip type (rectangular, free-form, window, or full-screen).
- Capturing the Screenshot: Click and drag your mouse to select the area you want to capture. The screenshot will be saved automatically. You can then edit or save it as needed.
Pro Tip: This is ideal for capturing precise sections of your screen or specific elements within a window.
Method 4: The Snip & Sketch App (Windows 8.1 and Later)
If you're using Windows 8.1 or a later update, you have access to the more advanced Snip & Sketch app. This app offers additional features beyond the Snipping Tool, including annotations and delay options.
- Accessing Snip & Sketch: Search for "Snip & Sketch" in the Start screen.
- Using the App: Snip & Sketch provides options to capture a full screen, a window, or a rectangular area. You can then annotate your screenshot directly within the app.
Pro Tip: This method offers more advanced features for editing and annotating your screenshots.
Troubleshooting Tips
- Print Screen Not Working: Ensure your keyboard is properly connected and functioning. Try restarting your computer.
- Screenshot Too Large: You can resize the image in your image editor after capturing the screenshot.
- Image Editor Not Found: Make sure you have an image editor like Paint installed on your system.
By mastering these methods, you'll become proficient at taking screenshots in Windows 8, streamlining your workflow and improving your ability to share and document information effectively. Remember to choose the method that best suits your needs! Learning these simple techniques can significantly enhance your Windows 8 experience.