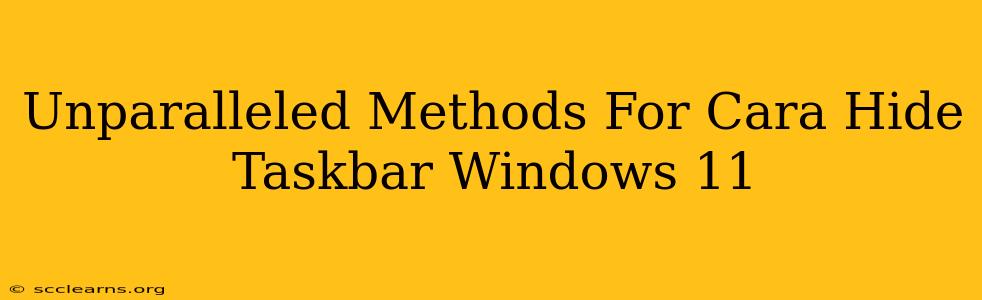Want a cleaner, more immersive Windows 11 experience? Hiding your taskbar is a surprisingly effective way to achieve this. This guide explores unparalleled methods for seamlessly concealing your taskbar, boosting productivity and enhancing your desktop's visual appeal. We'll cover various techniques, from quick toggles to more permanent solutions, ensuring you find the perfect fit for your workflow.
Why Hide Your Windows 11 Taskbar?
Before diving into the how, let's address the why. Hiding your taskbar offers several compelling advantages:
- Increased Screen Real Estate: Maximize your usable screen space, especially beneficial for multitasking or working with applications demanding significant screen area.
- Enhanced Visual Appeal: A clean desktop is a productive desktop. Hiding the taskbar creates a minimalist aesthetic, reducing visual clutter and improving focus.
- Immersive Gaming/Media Experience: Eliminate distractions during gaming sessions or while enjoying movies, providing a more engaging experience.
- Improved Focus and Productivity: A less cluttered workspace can significantly improve concentration and productivity.
Methods to Hide Your Windows 11 Taskbar
Here are several effective ways to hide your Windows 11 taskbar:
1. The Quick and Easy Toggle: Auto-hide
This is the most common and straightforward method:
- Right-click on the taskbar.
- Select Taskbar settings.
- Toggle the "Automatically hide the taskbar in desktop mode" option to On.
Now, your taskbar will disappear automatically, reappearing when you move your mouse cursor to the bottom of the screen. This method provides a seamless balance between accessibility and a clean desktop.
2. Using Keyboard Shortcuts (for Power Users)
For those who prefer keyboard shortcuts, Windows 11 offers a handy alternative:
- Press the Windows key + T to cycle through taskbar apps.
- Press the Windows key + B to move focus to the notification area (system tray).
While not technically "hiding" the taskbar, this method quickly minimizes its visual impact allowing for quick access to open apps and system notifications without the taskbar permanently obstructing the screen.
3. Third-Party Taskbar Customization Tools (Advanced Options)
While the built-in options are excellent, third-party tools provide advanced customization features, allowing for granular control over your taskbar's appearance and behavior. Several free and paid applications available online offer options that go beyond the basic auto-hide feature. Research thoroughly before downloading and installing any third-party software.
Troubleshooting Common Issues
Occasionally, you might encounter problems with your hidden taskbar:
- Taskbar Not Hiding: Ensure the "Automatically hide the taskbar in desktop mode" option is toggled on in Taskbar settings. A restart might be necessary.
- Taskbar Unexpectedly Appearing: Check for any conflicting applications or third-party software that might interfere with the auto-hide function.
Conclusion: Choosing the Best Method for You
Whether you opt for the simple auto-hide feature or explore advanced customization tools, hiding your Windows 11 taskbar offers a significant advantage. By reclaiming valuable screen real estate and improving the visual appeal of your desktop, you can create a more productive and engaging computing environment. Remember to choose the method that best fits your individual needs and workflow preferences.