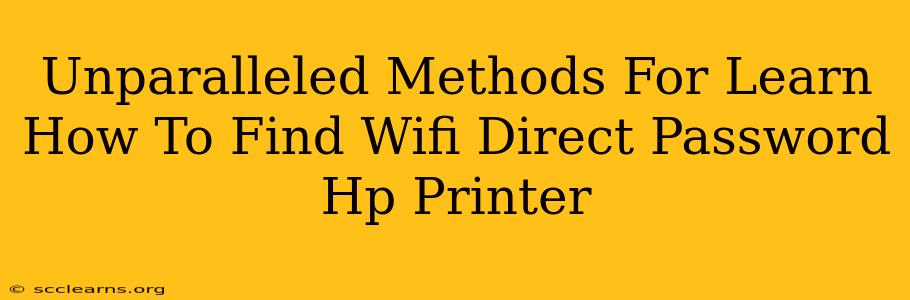Finding your HP printer's Wi-Fi Direct password can sometimes feel like searching for a needle in a haystack. But don't worry! This guide provides unparalleled methods to help you access that crucial information, allowing you to connect devices directly to your printer without needing your home Wi-Fi network. We'll cover various techniques, ensuring you find the solution that best fits your printer model and comfort level.
Understanding HP Printer Wi-Fi Direct
Before diving into the methods, let's clarify what Wi-Fi Direct is. It's a peer-to-peer wireless connection that allows your devices (like smartphones, tablets, or laptops) to connect directly to your HP printer without needing a router or access point. This is incredibly useful for printing documents when you're away from your home network or if your home Wi-Fi is down.
The Wi-Fi Direct password is essential for establishing this direct connection. It acts as a key, securing your printer and protecting your data.
Methods to Find Your HP Printer's Wi-Fi Direct Password
The method you'll use depends heavily on your HP printer model and its interface. Here's a breakdown of the most common approaches:
1. Checking the Printer's Control Panel
This is the simplest method. Many HP printers display their Wi-Fi Direct information, including the password, directly on the printer's control panel.
- Look for a Wireless or Network Menu: Navigate through your printer's menu using the buttons on its control panel. Look for options like "Wireless," "Network," "Wi-Fi Direct," or similar labels.
- Locate the Wi-Fi Direct Settings: Once you find the relevant menu, look for options showing the network name (SSID) and password. This is usually labeled as "Wi-Fi Direct Name" or "Wi-Fi Direct Password".
- Note Down the Information: Carefully write down both the SSID and the password. You'll need this information to connect your devices.
Note: The exact location of this information varies greatly depending on the printer model. Consult your printer's user manual if you can't find it through the control panel.
2. Using the HP Smart App
The HP Smart app is a powerful tool for managing your HP printer. It offers a user-friendly interface for various printer functions, including managing Wi-Fi Direct settings.
- Download and Install: Download the HP Smart app from your device's app store (Google Play Store or Apple App Store).
- Connect Your Printer: Follow the app's instructions to connect your printer. You might need to enter your printer's network name and password if already connected to your home network.
- Access Wi-Fi Direct Settings: Once connected, navigate through the app's menu. Look for settings related to "Wireless," "Network," or "Wi-Fi Direct."
- Find the Password: The app should clearly display the Wi-Fi Direct SSID and Password.
3. Consulting the Printer's User Manual
Your printer's user manual is an invaluable resource. It contains detailed information about your specific printer model, including setting up and managing Wi-Fi Direct.
- Locate Your Manual: Find the physical manual or a digital version on HP's support website.
- Search for "Wi-Fi Direct": Use the manual's search function or index to quickly find the section covering Wi-Fi Direct setup.
- Follow the Instructions: The manual will guide you through the process of finding or changing the Wi-Fi Direct password.
4. Checking the Printer's Network Configuration Page
Most HP printers have an embedded web server that allows you to manage printer settings through a web browser.
- Find Your Printer's IP Address: This is usually found on the printer's control panel or through the HP Smart app.
- Access the Embedded Web Server: Type the IP address into your web browser's address bar. You'll be prompted to log in (often with default credentials found in the manual).
- Navigate to Network Settings: Once logged in, navigate through the web interface to find network settings. Wi-Fi Direct information is often located within the wireless settings.
Troubleshooting Tips
If you're still having trouble, consider these tips:
- Restart Your Printer: A simple restart can often resolve minor software glitches.
- Update the Printer Firmware: Outdated firmware can sometimes cause connectivity issues. Check HP's support website for the latest firmware updates for your printer model.
- Check for Obstructions: Ensure nothing is blocking the printer's wireless signal.
- Contact HP Support: If all else fails, contact HP's customer support for assistance.
By following these methods, you'll be well-equipped to find your HP printer's Wi-Fi Direct password and enjoy the benefits of a direct wireless connection. Remember to keep this information safe and secure!