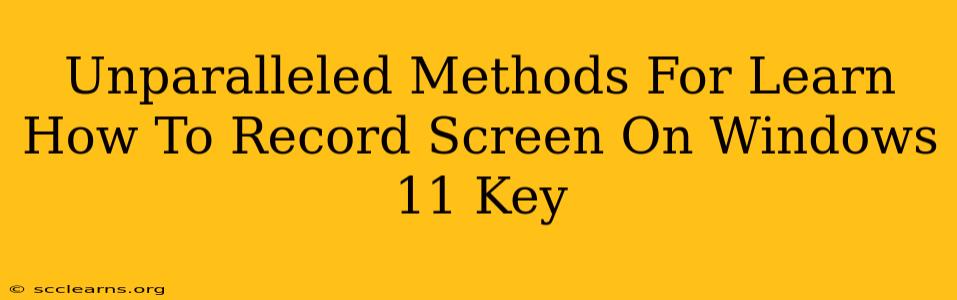Are you ready to master screen recording on Windows 11? This comprehensive guide unveils unparalleled methods, ensuring you capture everything from gameplay to tutorials with ease. We'll explore various options, from built-in tools to powerful third-party applications, catering to all skill levels. Let's dive in!
Mastering Windows 11's Built-in Screen Recorder: Xbox Game Bar
Windows 11 boasts a surprisingly capable built-in screen recorder: the Xbox Game Bar. Don't let the name fool you – it's not just for gamers! This free tool offers a straightforward way to record your screen and even capture audio.
How to Use Xbox Game Bar:
- Access the Game Bar: Press the Windows key + G simultaneously. You'll see the Game Bar overlay appear.
- Start Recording: Click the record button (a circular button with a dot inside). You can also use the Windows key + Alt + R shortcut.
- Stop Recording: Click the record button again to stop recording. Your video will be saved to your "Captures" folder, usually located in your Videos directory.
- Customize Settings: The Game Bar allows for basic customization, including audio settings and the ability to capture your webcam feed simultaneously. Explore the settings menu within the Game Bar for further options.
Pros: Free, readily available, simple to use. Cons: Limited features compared to third-party software.
Leveraging the Power of Third-Party Screen Recorders
While the Xbox Game Bar is convenient, dedicated screen recording software often provides more advanced features and control. Let's examine some popular options:
OBS Studio (Open Broadcaster Software):
OBS Studio is a free and open-source powerhouse favored by streamers and YouTubers alike. Its extensive capabilities include:
- Multiple scene support: Create and switch between various scenes seamlessly.
- Advanced audio mixing: Control audio sources precisely.
- Customizable overlays: Add logos, text, and more to your recordings.
- Streaming capabilities: Simultaneously record and stream to platforms like Twitch and YouTube.
Pros: Highly versatile, feature-rich, free, and open-source. Cons: Steeper learning curve compared to simpler tools.
Action! by Mirillis:
Action! is a paid screen recorder known for its high-quality recordings and user-friendly interface. It offers features like:
- Hardware acceleration: Provides smooth performance even with demanding applications.
- Game recording optimization: Captures gameplay without significant performance drops.
- Extensive customization: Control recording settings, output formats, and more.
- 4K recording: Capture stunning high-resolution videos.
Pros: High-quality output, user-friendly, powerful features. Cons: Requires a paid license.
Choosing the Right Screen Recorder for You
The best screen recorder for you depends on your needs and technical proficiency.
- For casual users who need a simple solution: The Xbox Game Bar is the perfect starting point.
- For serious content creators needing extensive features: OBS Studio is a great (free) option.
- For users wanting a user-friendly experience with high-quality recordings: Action! is a strong contender.
No matter which method you choose, mastering screen recording on Windows 11 is a valuable skill that can greatly enhance productivity and creativity. Experiment with these options, discover your preferred method, and start creating amazing screen recordings!