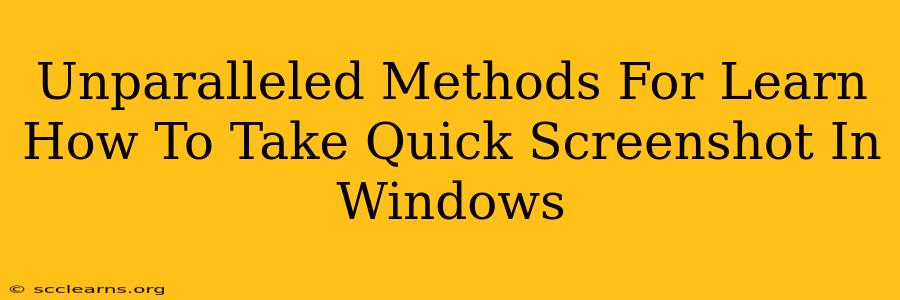Taking screenshots is a fundamental skill for anyone using a Windows computer, whether you're a casual user or a power user. This guide will explore several unparalleled methods for capturing screenshots quickly and efficiently in Windows, covering various scenarios and levels of expertise. We'll delve into the built-in tools and explore some handy third-party options, ensuring you find the perfect method to fit your workflow.
Mastering the Built-in Windows Screenshot Tools
Windows offers a suite of built-in tools for capturing screenshots, making it easy to get started without installing extra software. Let's explore the most common and efficient methods:
The Snipping Tool: For Precise Selections
The Snipping Tool, a classic Windows feature, allows you to select specific areas of your screen for capture. This is ideal when you only need a portion of the window or a specific element.
- How to use it: Search for "Snipping Tool" in the Windows search bar, launch the application, and select the type of snip you need (rectangular, free-form, window, full-screen). Then, simply drag your cursor to select the area you want to capture.
Pro Tip: The Snipping Tool allows you to save your screenshots in various formats, including PNG and JPEG, giving you flexibility in how you share or use the image.
The Print Screen Key: Grabbing the Entire Screen
The simplest way to capture your entire desktop is by using the Print Screen (PrtScn) key. This classic method saves a picture of everything on your screen to your clipboard.
- How to use it: Press the
Print Screenkey on your keyboard. The image is now copied to your clipboard. You can then paste it into an image editor like Paint (search for "Paint" in the Windows search bar) to save it.
Alt + Print Screen: Capturing a Specific Window
If you only need a screenshot of a particular window, Alt + Print Screen is your best friend. This shortcut copies only the active window to your clipboard.
- How to use it: Make sure the window you want to capture is active (clicked on), then press
Alt + Print Screen. Paste the image into an image editor to save it.
Windows Key + Shift + S: The Modern Snipping Experience
Windows 10 and 11 introduce a more modern and flexible screenshot tool accessible via a keyboard shortcut. This method allows for quick rectangular, free-form, and window snips, directly saving to your clipboard.
- How to use it: Press
Windows key + Shift + S. You'll see a small menu appear, letting you choose your snip type. After selecting the area, the screenshot is copied to your clipboard, ready to be pasted.
Enhancing Your Screenshot Game with Third-Party Tools
While the built-in tools are perfectly adequate for many, third-party applications offer advanced features and enhanced control.
Exploring Advanced Screenshot Tools (mention popular options without links)
Several powerful screenshot tools are available, many offering features such as:
- Scrolling screenshots: Capture entire webpages or long documents.
- Annotation tools: Add text, arrows, and other markings to your screenshots.
- Screen recording: Capture video of your screen activity.
- Automatic saving and uploading: Seamlessly share your screenshots to cloud storage.
These features can significantly improve your workflow, especially if you frequently create and share screenshots. Researching these tools can significantly enhance your screenshot capabilities.
Conclusion: Choosing the Right Method for Your Needs
Whether you use the built-in Windows tools or explore third-party alternatives, mastering quick screenshot techniques will significantly improve your efficiency. By understanding the different methods available, you can choose the one that best suits your specific needs and workflow, leading to faster and more effective computer usage. Remember to experiment and find what works best for you!