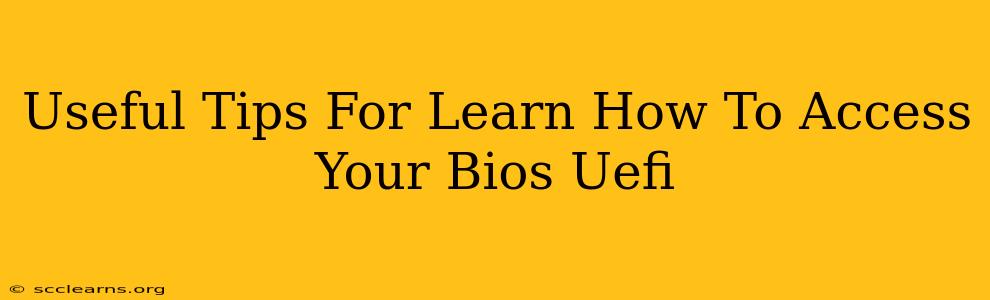Accessing your BIOS (Basic Input/Output System) or UEFI (Unified Extensible Firmware Interface) might seem daunting, but it's a crucial skill for troubleshooting computer problems and customizing system settings. This guide provides clear, step-by-step instructions and helpful tips to make the process easy, regardless of your computer's manufacturer.
Understanding BIOS/UEFI: The Heart of Your Computer
Before diving into the access methods, let's clarify the difference between BIOS and UEFI. While both serve the same basic function – initiating your computer's startup process – UEFI is a more modern, advanced interface. UEFI offers features like faster boot times, better security, and support for larger hard drives. The access method is largely similar, though the interface itself looks different.
How to Access Your BIOS/UEFI: A Comprehensive Guide
The key to accessing your BIOS/UEFI lies in pressing the correct key (or key combination) during the computer's startup. This "boot key" varies depending on your computer manufacturer and motherboard. The most common keys include Delete, F2, F10, F12, and Esc.
Here's a step-by-step guide:
-
Power Off Your Computer: Completely shut down your computer before attempting to access the BIOS/UEFI.
-
Power On Your Computer: Turn on your computer.
-
Repeatedly Press the Boot Key: As soon as you see the manufacturer's logo (like Dell, HP, ASUS, etc.) or the initial startup screen, begin rapidly pressing the boot key. You might need to press it several times per second. Don't stop pressing until you see the BIOS/UEFI setup screen.
-
Identify Your Boot Key If Unknown: If you're unsure which key to press, try the most common ones (Delete, F2, F10, F12, Esc). Your computer manufacturer's documentation or website should also list the correct boot key. Searching "[your computer model] BIOS access key" online will likely yield the answer quickly.
-
Navigate the BIOS/UEFI Setup: Once inside, use the arrow keys to navigate the menus. Common options include changing boot order, adjusting time and date, configuring hardware settings, and enabling/disabling security features.
-
Save Changes and Exit: Once you've made any necessary changes, be sure to save your settings before exiting. This usually involves selecting an option like "Save & Exit" or "Exit Saving Changes."
Troubleshooting BIOS/UEFI Access Issues
If you're still having trouble accessing your BIOS/UEFI, here are some common troubleshooting steps:
- Check your computer's documentation: The manual that came with your computer will specifically list the correct key to press to enter the BIOS or UEFI settings.
- Disable Fast Startup (Windows): This feature can interfere with accessing the BIOS/UEFI. You'll need to disable it in Windows power options.
- Disable Secure Boot (UEFI): Secure Boot is a security feature that might prevent access. Disabling it (temporarily) might allow you to enter the BIOS/UEFI.
- Try a different keyboard: A faulty keyboard could prevent the keystrokes from registering.
- Consult your motherboard manual: If you've built your own computer, refer to your motherboard's manual for the correct key combination.
Important Considerations Within BIOS/UEFI
While inside your BIOS/UEFI, remember that making incorrect changes can affect your system's stability. Only adjust settings you understand. If you're unsure about a particular setting, it's best to leave it unchanged.
By following these steps and tips, you'll confidently access and navigate your BIOS/UEFI settings. Remember, patience and persistence are key – keep trying different keys until you find the right one! Learning to access your BIOS/UEFI is an important skill for any computer user.