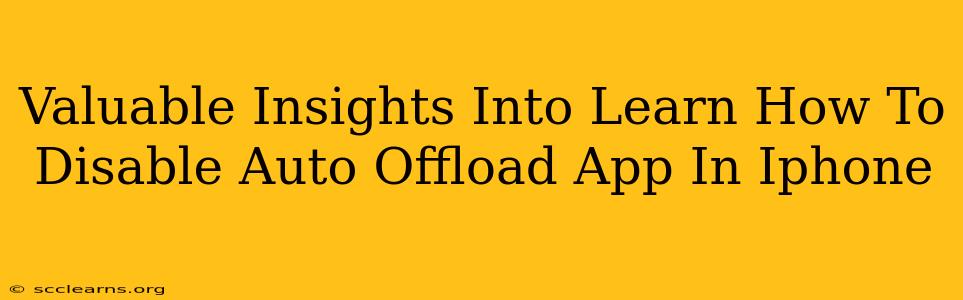Are you tired of your iPhone automatically deleting apps you rarely use? The auto offload feature, while intended to save storage space, can be incredibly frustrating when it deletes apps you need. This guide provides valuable insights into understanding and disabling this feature, ensuring you maintain control over your apps and data.
Understanding iPhone's App Offloading Feature
Before diving into how to disable it, let's understand what app offloading actually does. Essentially, it removes apps you haven't used recently to free up storage space. However, it cleverly keeps your app data, such as documents and settings. When you relaunch the app, it re-downloads from the App Store, restoring your data. This is different from completely deleting an app, which removes everything.
Why Would You Want to Disable Auto Offloading?
Several reasons might prompt you to disable automatic app offloading:
- Frequent App Usage: If you use a variety of apps frequently, even if some are not daily drivers, auto offloading can be disruptive. Constantly re-downloading them can be time-consuming.
- Specific App Reliance: Some apps require significant data downloads upon launch. Disabling auto-offload prevents this repeated downloading and saves time and data.
- Limited or Unreliable Data Connection: If you often find yourself in areas with poor or no internet access, relying on auto-offloading can leave you stranded when you need a specific app.
- Maintaining Preferences: Some apps store significant settings and preferences locally; constant offloading can disrupt this, potentially causing you to lose customized settings.
How to Disable Auto Offload Apps on Your iPhone
Disabling auto-app offloading is thankfully straightforward. Here's a step-by-step guide:
- Open the Settings app: Locate the grey icon with gears on your home screen.
- Tap on "General": This option is usually near the top of the settings menu.
- Select "iPhone Storage": This will display a breakdown of your device's storage usage.
- Wait for the analysis: Your iPhone will take a moment to analyze your storage.
- Find "Offload Unused Apps": It’s usually near the top of the iPhone Storage screen.
- Toggle the switch to the "OFF" position: This will disable the auto offloading feature. You'll see the green switch turn grey.
Additional Storage Management Tips for iPhones
Even with auto offloading disabled, proactive storage management is crucial for optimal iPhone performance. Consider these tips:
- Regularly review your apps: Identify unused apps and delete them completely if you're certain you won't need them. Completely deleting an app frees up storage space and removes any associated data.
- Utilize iCloud: Back up photos, videos, and other data to iCloud to free up local storage.
- Delete large files: Review your downloaded files and delete any that are no longer necessary.
- Manage your messages: Delete old text conversations and iMessages to reclaim space.
By understanding the nuances of iPhone's app offloading feature and following the steps outlined above, you can effectively manage your app storage and prevent the unexpected removal of your essential applications. Remember that proactive storage management is key to maintaining a smooth and efficient mobile experience.