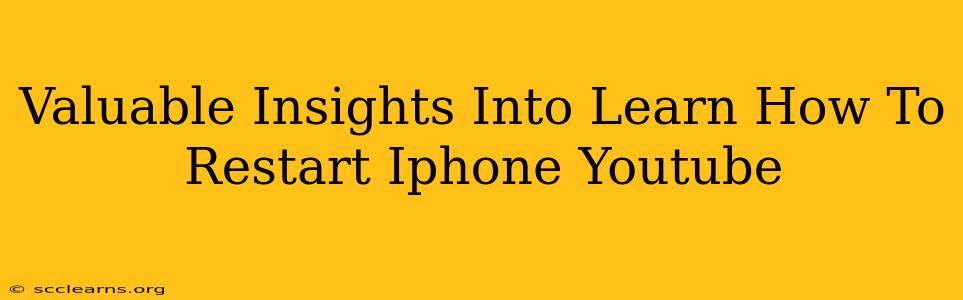Are you experiencing issues with your iPhone? A simple restart can often resolve a multitude of problems, from frozen screens to unresponsive apps. This guide will walk you through the different ways to restart your iPhone, drawing from the wealth of information available on YouTube. We'll explore various methods, catering to different iPhone models, and highlight tips for troubleshooting common restart issues.
Understanding Why Restarting Your iPhone Is Important
Before diving into the how, let's understand the why. Restarting your iPhone clears temporary files and processes, essentially giving your device a fresh start. This can solve various problems, including:
- Frozen screen: If your screen is frozen and unresponsive, a restart is your first line of defense.
- App crashes: Unresponsive or crashing apps can often be resolved with a simple restart.
- Performance issues: Lagging or slow performance can be improved by clearing temporary data.
- Software glitches: Minor software glitches can be fixed by restarting your device.
How to Restart Your iPhone: A Step-by-Step Guide
The method for restarting your iPhone depends on the model you have. YouTube offers numerous tutorials that visually demonstrate each process. Here's a summary, broken down by iPhone type:
Restarting iPhones with a Home Button (iPhone 8 and Earlier)
- Press and hold the power button (located on the right side of the phone).
- A slider will appear on the screen. Slide to power off.
- Wait a few seconds, then press and hold the power button again to turn your iPhone back on.
Restarting iPhones Without a Home Button (iPhone X and Later)
- Press and quickly release the volume up button.
- Press and quickly release the volume down button.
- Press and hold the side button (located on the right side of the phone).
- A slider will appear on the screen. Slide to power off.
- Wait a few seconds, then press and hold the side button again to turn your iPhone back on.
Force Restarting Your iPhone (If it's Completely Unresponsive)
If your iPhone is completely frozen and unresponsive to the above methods, you'll need to perform a force restart. This involves a slightly different button combination. Again, YouTube videos are invaluable for visually confirming the correct button presses.
-
For iPhone 8 and later: Press and quickly release the volume up button. Press and quickly release the volume down button. Then, press and hold the side button until the Apple logo appears.
-
For iPhone 7 and iPhone 7 Plus: Press and hold both the side and volume down buttons simultaneously for at least 10 seconds, until the Apple logo appears.
-
For iPhone 6s and earlier: Press and hold both the sleep/wake and home buttons simultaneously for at least 10 seconds, until the Apple logo appears.
Troubleshooting Common Restart Issues
Even following these steps, you might encounter issues. YouTube offers extensive troubleshooting resources, covering scenarios like:
- The iPhone won't turn on after a restart: Check the charging cable and outlet. Ensure sufficient battery power.
- The screen remains unresponsive: Try a force restart (as described above).
- The restart process takes unusually long: This might indicate a more serious software problem. Consider seeking help from Apple Support or consulting more advanced YouTube tutorials.
Beyond the Restart: When to Seek Further Help
While restarting your iPhone is a simple and effective fix for many problems, some issues require more in-depth troubleshooting. If problems persist after restarting, consider the following:
- Check for software updates: Ensure your iPhone is running the latest iOS version.
- Restore your iPhone to factory settings: (Use caution! Back up your data first!) This is a more drastic step, but it can resolve stubborn software issues.
- Contact Apple Support: If all else fails, reach out to Apple for further assistance.
By combining the knowledge from this guide and the visual learning resources available on YouTube, you'll be well-equipped to troubleshoot and resolve many common iPhone problems with confidence. Remember to always search YouTube for videos specific to your iPhone model to ensure you are following the correct procedure.