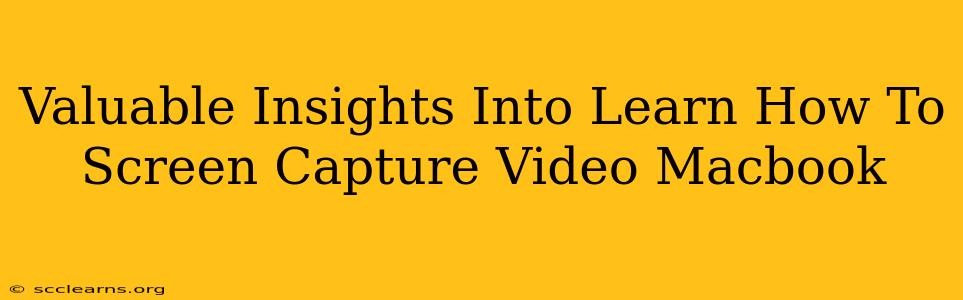Macbooks are renowned for their sleek design and user-friendly interface, but sometimes even the simplest tasks can seem daunting. One such task is screen recording video. This comprehensive guide will provide valuable insights into mastering the art of screen capturing video on your Macbook, covering various methods and addressing common issues. Whether you're a seasoned pro or a complete novice, you'll find this information helpful.
Understanding Your Macbook's Screen Recording Capabilities
Before diving into specific techniques, let's understand what your Macbook offers in terms of built-in screen recording functionality. MacOS provides several ways to capture your screen activity, each with its own strengths and weaknesses. The best method will depend on your specific needs and the type of video you want to create.
QuickTime Player: The Simple Solution
QuickTime Player, a pre-installed application on every Mac, is a surprisingly powerful tool for screen recording. It's ideal for straightforward screen captures without needing extra software. Here's how to use it:
- Open QuickTime Player: Locate it in your Applications folder.
- Start a New Screen Recording: Go to "File" > "New Screen Recording".
- Choose Recording Options (Optional): You can select the area to record (entire screen, single window, or a custom selection). Click the arrow next to the record button to access microphone settings.
- Start Recording: Click the record button.
- Stop Recording: Click the stop button in the menu bar or press Command-Control-Esc.
- Save Your Recording: Save your recording using the desired file name and location.
Using Screenshot Shortcuts: Fast and Efficient
For quick screen captures, Macbook's built-in screenshot shortcuts are incredibly handy. They allow you to capture still images, but with a slight modification, you can also record video.
- Press Shift-Command-5: This opens a screen recording utility.
- Choose Recording Options: Select the area to record (entire screen, selected portion, or a single window). You can also choose to include your microphone audio.
- Start Recording: Click the record button or press the designated shortcut (by default, it's the spacebar).
- Stop Recording: The recording will automatically stop when you click the stop button in the menu bar. The recording will automatically save to your desktop.
Advanced Techniques for Professional Screen Recordings
While QuickTime and the built-in screenshot utility are great for basic recordings, more advanced needs might require third-party applications. These often offer greater control over recording options, including editing features, advanced audio settings, and more.
Consider using third-party screen recording software if you need:
- Higher quality recordings: Some applications support higher resolutions and frame rates.
- Advanced editing features: These tools allow for post-production editing, trimming, and adding annotations.
- Annotation and drawing tools: Real-time drawing and highlighting can be useful for tutorials and presentations.
- More flexible recording options: Fine-tune settings like audio levels, frame rates, and output file formats.
Troubleshooting Common Screen Recording Issues
Sometimes, screen recording can present challenges. Here are some common problems and their solutions:
- Audio problems: Ensure your microphone is properly selected and has the correct permissions.
- Poor video quality: Check your recording settings and make sure you have sufficient storage space.
- Lagging performance: Close unnecessary applications to free up system resources.
- Recording doesn't start: Verify that you have the necessary permissions and try restarting your Mac.
Mastering Macbook Screen Recording: A Final Word
Learning how to effectively screen capture video on your Macbook is a valuable skill, opening up countless possibilities for creating tutorials, presentations, and sharing your work. Whether using QuickTime's simplicity or exploring advanced third-party applications, understanding the various methods and troubleshooting common issues will significantly enhance your productivity. Remember to experiment with different techniques to find the workflow that best fits your individual needs.