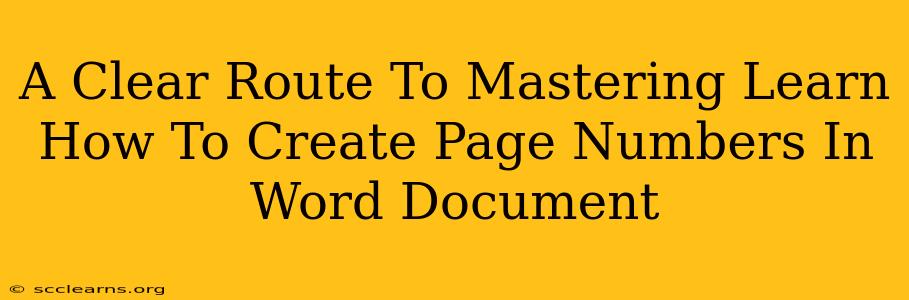Adding page numbers to your Word document might seem trivial, but it's a crucial step in creating professional-looking documents. Whether you're crafting a research paper, a business report, or a simple letter, page numbers enhance readability and organization. This guide provides a clear, step-by-step approach to mastering this essential Word function.
Understanding the Importance of Page Numbers
Before diving into the how-to, let's quickly understand why page numbers are so important:
- Professionalism: Documents with page numbers instantly appear more polished and professional, leaving a positive impression on readers.
- Navigation: Page numbers make it incredibly easy for readers to locate specific sections within a longer document. Imagine trying to find information in a 20-page report without them!
- Organization: They contribute to the overall organization and structure of your document, aiding both you and your reader.
- Citation and Referencing: Crucial for academic papers and formal reports where precise referencing is required.
Different Page Numbering Styles: Finding the Right Fit
Word offers a variety of page numbering styles to suit different document types. Here are a few popular options:
- Top of the Page (Header): The most common placement, usually aligned to the right, center, or left.
- Bottom of the Page (Footer): Another popular choice, often used in conjunction with headers containing document titles or other metadata.
- Different Numbering Styles: You can start numbering from a specific page or use different formats like Roman numerals (i, ii, iii) for preliminary pages (like the table of contents) and Arabic numerals (1, 2, 3) for the main body.
Step-by-Step Guide to Adding Page Numbers in Microsoft Word
Here's how to add page numbers in your Word document, regardless of your version (Word 2016, Word 2019, Word for Mac, etc., the basic steps remain consistent):
- Navigate to the "Insert" Tab: Locate the "Insert" tab at the top of your Word interface.
- Locate the "Page Number" Button: In the "Header & Footer" group, you'll find the "Page Number" button. Click on it.
- Choose Your Page Number Location and Style: A dropdown menu will appear, offering various positions (top, bottom, margins) and styles (e.g., 1, 1 of 10, i, etc.). Select your preferred option. Word will automatically insert the page numbers throughout your document.
- Customize Your Page Numbers (Optional): To further customize, double-click the header or footer area where the page numbers are placed. You can then adjust font, size, alignment, and spacing. You can also add text alongside the page numbers (like "Page" or a section title).
- Close Header and Footer Editing: Click "Close Header and Footer" to exit the editing mode once your customizations are complete.
Advanced Page Numbering Techniques: Beyond the Basics
For more complex document structures, you might need to employ more advanced techniques:
- Different Numbering for Sections: You can start page numbers afresh for different sections (e.g., Chapter 1, Chapter 2) within the same document. This requires creating section breaks.
- Suppressing Page Numbers on Specific Pages: You may want to omit page numbers from the title page or other introductory pages. Word allows you to easily suppress page numbers on selected pages.
- Using Roman Numerals for Preliminary Pages: This is standard practice for academic papers and formal reports. You can easily switch between Arabic and Roman numerals by creating sections and changing numbering formats for each section.
Troubleshooting Common Page Numbering Issues
- Page Numbers Appearing on the First Page: If page numbers are showing up on your title page when you don't want them to, make sure you have added a section break before the title page. You can then choose to suppress the page number for that particular section.
- Inconsistent Page Numbering: Inconsistent page numbers often stem from improperly placed section breaks. Review your section breaks to ensure they're correctly positioned.
- Page Numbers Not Updating: Make sure you have saved your document after making changes. Word typically updates page numbers automatically upon saving.
Mastering page numbering in Word is a valuable skill that elevates the professionalism of your documents. By following this guide and exploring the advanced techniques, you'll be able to create polished, well-organized documents that impress readers. Remember to experiment with different styles to find the best fit for your specific needs.