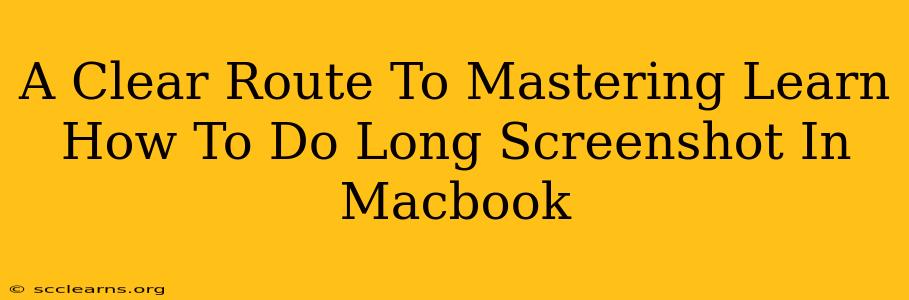Taking long screenshots on your Macbook can be incredibly useful for capturing lengthy webpages, documents, or chat logs. Forget about piecing together multiple screenshots – this guide provides a clear route to mastering the art of capturing those extensive images. We'll cover several methods, ensuring you find the perfect technique for your needs.
Method 1: Using the Screenshot Utility with Scroll Capture
This built-in macOS feature is the easiest way to capture a long screenshot.
Steps to Capture a Long Screenshot on Macbook:
- Open the application containing the content you want to capture. Make sure the content is fully loaded in the window.
- Press Shift + Command + 3. This will capture a screenshot of your entire screen. Don't release the keys yet!
- Click and drag the cursor down to capture the entire scrolling area you need. The screenshot will show a preview.
- Release the keys. The screenshot will automatically be saved to your desktop.
Method 2: Utilizing a Third-Party App for Long Screenshots
While macOS offers a built-in solution, several third-party apps offer additional features and customization options for long screenshots on your Macbook. These often allow for more precise control and editing capabilities.
Popular Third-Party Options:
Several applications provide extended screenshot capabilities beyond the basic functionality of macOS. Some popular choices include:
- Skitch: Known for its annotation features, allowing you to add arrows, text, and other markings to your long screenshot.
- Snagit: A comprehensive screen capture tool with features for long screenshots, screen recordings, and more.
- Evernote: Although primarily a note-taking app, Evernote also has features for capturing web pages and other content as long screenshots.
Method 3: Using a Combination of Screenshot and Image Editing Software
If your needs are more complex, you might consider using a combination of the built-in screenshot tool and an image editor.
Combining Screenshot and Image Editing:
- Take multiple screenshots of the content using Shift + Command + 3 (or Shift + Command + 4 for a specific area).
- Open an image editing program like Preview (built into macOS), Photoshop, or GIMP.
- Import the screenshots into the editor.
- Combine the images using the editor’s tools. Most editors have simple ways to stitch images together seamlessly.
Tips for the Perfect Long Screenshot on your Macbook
- Ensure full page load: Before taking the screenshot, fully load the webpage or document to avoid missing any content.
- Optimize image size: Very long screenshots can result in large file sizes. Consider cropping or compressing the image after capturing it, if necessary.
- Experiment with methods: Each method has its own strengths and weaknesses. Try them all to find the workflow that best suits your needs and preferences.
- Explore app features: If using a third-party app, explore its advanced features for further customization and efficiency.
Conclusion: Mastering the Art of Long Screenshots
Taking long screenshots on your Macbook is a skill that greatly enhances productivity and allows for more efficient documentation. Mastering these methods ensures you capture exactly what you need, whether you're a student, a professional, or simply a user who appreciates having a complete record of online content. Choose the method that best suits your needs and start capturing those lengthy screenshots with ease!