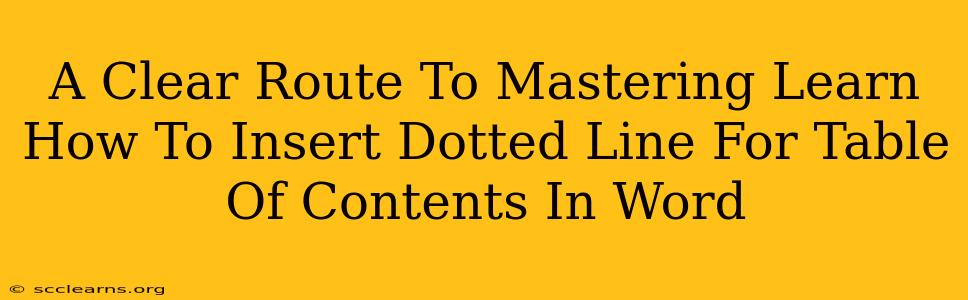Creating a professional-looking document often hinges on the small details. One such detail that significantly enhances the aesthetic appeal and readability of any Word document is a neatly formatted Table of Contents (TOC). And what better way to elevate your TOC than by adding a visually appealing dotted line? This guide will walk you through several methods to insert a dotted line for your Table of Contents in Word, ensuring your document looks polished and professional.
Why Use a Dotted Line in Your Table of Contents?
Before diving into the how, let's understand the why. A dotted line in your Table of Contents serves several crucial purposes:
- Improved Readability: It acts as a clear visual separator, distinguishing the TOC from the main body text. This improves the overall readability and makes navigation easier for your readers.
- Enhanced Professionalism: A simple dotted line adds a touch of sophistication and professionalism to your document, making it look more polished and well-organized.
- Better Visual Hierarchy: It reinforces the hierarchical structure of your document, clearly setting apart the TOC as a distinct section.
Methods to Insert a Dotted Line in Your Word TOC
There are several ways to achieve this, ranging from simple formatting tricks to leveraging Word's advanced features. Let's explore the most effective methods:
Method 1: Using Borders
This is arguably the simplest and most straightforward method.
- Create your Table of Contents: First, ensure you have generated your Table of Contents using Word's built-in functionality.
- Select the Area: Click and drag your mouse to select the entire row immediately below your Table of Contents title. This will be the row where your dotted line will appear.
- Apply Border: Go to the "Home" tab on the ribbon. In the "Paragraph" section, click the small arrow in the bottom right corner of the "Borders" button to open the Borders and Shading dialog box.
- Choose Dotted Line: Select the "Borders" tab. Under "Style," choose a dotted line style from the dropdown menu.
- Apply and Preview: Click "OK." You should now see a dotted line neatly separating your TOC from the main body text.
Method 2: Using a Shape
This method offers more flexibility in terms of line customization.
- Insert a Shape: Go to the "Insert" tab and click on "Shapes." Choose a simple line shape.
- Position the Line: Draw a line across the page, directly below your Table of Contents.
- Customize the Line: Right-click on the line and select "Format Shape." In the "Line" section, change the "Weight" to your preferred thickness and choose "Dashes" for the line style. Select a dotted line.
- Adjust the Line: You may need to adjust the length and position of the line to perfectly fit below your Table of Contents.
Method 3: Using a Table (for more complex layouts)
For more intricate designs, a table provides more control.
- Insert a Table: Insert a 1x1 table below your TOC.
- Add Border: Apply a dotted border to the bottom of the table cell using the method described in Method 1.
- Adjust Table Properties: Adjust the table's height to create the desired spacing. You can remove the table's borders on the top, left, and right sides for an invisible table effect.
Troubleshooting Tips
- Line Disappearing After Updating TOC: If the dotted line disappears after updating your Table of Contents, ensure that the line is below the TOC area and not within it. You may need to reposition the line after updating.
- Line Style Not Showing: Double-check that you've selected a dotted line style from the available options.
By following these methods, you can easily add a professional-looking dotted line to your Table of Contents in Microsoft Word, making your documents more visually appealing and organized. Remember, attention to detail like this can significantly improve the overall impression your document makes on your readers.