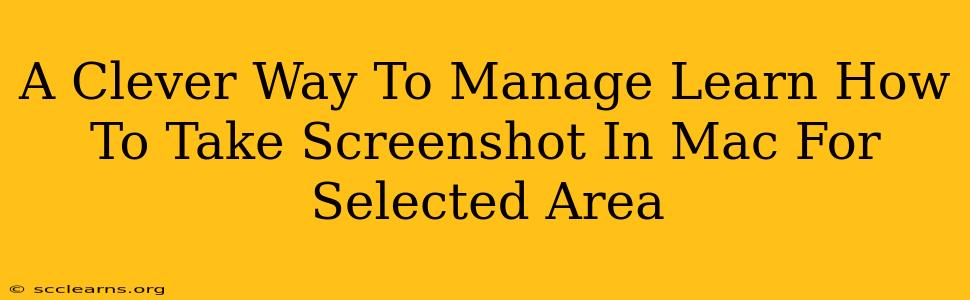Taking screenshots is a fundamental part of modern computing, whether you're a student, professional, or casual user. Knowing how to capture specific sections of your screen on a Mac is particularly useful. This guide offers a clever way to manage screenshots, focusing on selecting only the area you need. No more cumbersome full-screen captures followed by tedious cropping!
Mastering the Art of the Screenshot: Selected Area on Mac
MacOS provides several built-in methods for taking screenshots, but grabbing a precise section can feel less intuitive. Let's dive into the most efficient and clever techniques to master this skill.
Method 1: Using the Keyboard Shortcut
This is arguably the fastest and most convenient way to take a screenshot of a selected area on your Mac.
- The magic combination: Press and hold Shift + Command + 4. Your cursor will change to a crosshair.
- Select your area: Click and drag your cursor to highlight the exact region you want to capture. Release the mouse button.
- Automatic save: Your screenshot will automatically be saved to your desktop as a PNG file.
Method 2: Utilizing the Screenshot Utility (with a Twist)
The built-in Screenshot utility offers more options, allowing for fine-tuned control over your screenshot.
- Open Screenshot utility: You can find it through Spotlight search (Cmd + Space), typing "Screenshot".
- Choose "Selected Area": Select this option from the menu. The utility will temporarily minimize and let you select your area.
Method 3: For the Advanced User: Terminal Command
If you're comfortable with the command line, this offers precise control.
- Open Terminal: Launch the Terminal application (found in Utilities within Applications).
- Execute the command: Use the command
screencapture -iand press enter. Your cursor changes to a crosshair. Select your area. The screenshot is saved to your desktop.
Tips and Tricks for Screenshot Management
Once you've mastered taking screenshots of selected areas, consider these additional tips:
- Immediate editing: Quickly edit your screenshot using Preview, the built-in image viewer, immediately after capturing it. This saves time and streamlines your workflow. Cropping, resizing, and adding annotations are all easily done within Preview.
- Naming conventions: Establish a clear naming system for your screenshots to help you easily find them later. This is especially useful if you frequently take many screenshots. Date and relevant keywords are highly beneficial.
- Destination control: While the default save location is your desktop, you can adjust settings to save screenshots to a specific folder, helping you keep your desktop organized. (This isn't directly covered in the method, but a crucial management tip).
- Third-party apps: Numerous third-party apps offer additional screenshot capabilities, including features like scrolling screenshots, video recording, and advanced editing tools. Explore options that align with your specific needs.
Conclusion: Efficient Screenshot Mastery
Taking screenshots of selected areas on your Mac doesn't have to be a complicated process. By mastering these methods and incorporating the provided tips, you can dramatically improve your efficiency and streamline your workflow. No more wasted time cropping unnecessary parts of your screen! You're now equipped to take control of your screenshots, making the process quicker, more precise and far more manageable.