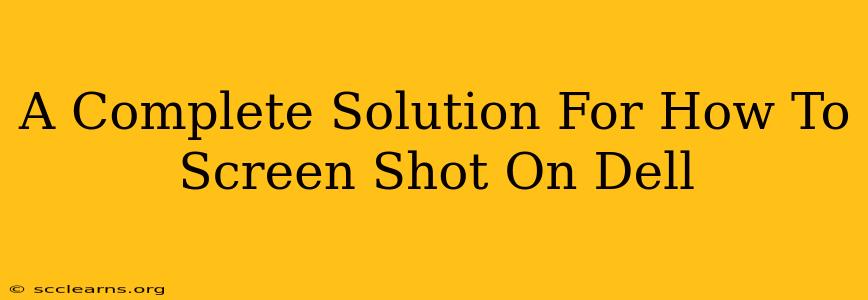Taking a screenshot on your Dell laptop or desktop is a fundamental skill for anyone working digitally. Whether you need to capture an error message, share a funny meme, or document a design, knowing how to screenshot efficiently is crucial. This guide provides a comprehensive walkthrough of various screenshot methods on Dell computers, catering to different needs and preferences.
Understanding Dell Screenshot Methods: A Quick Overview
Dell computers, like most Windows machines, offer multiple ways to capture screenshots. The best method depends on what you want to capture:
- Entire Screen: Captures everything displayed on your monitor.
- Active Window: Grabs only the content within the currently selected window.
- Specific Area: Allows you to select a custom region of your screen.
Let's dive into the specifics of each method.
Method 1: Using the Print Screen Key (PrtScn) for Full Screen Screenshots
The simplest way to take a screenshot of your entire Dell screen is by using the Print Screen (PrtScn) key. This key is usually located in the upper right corner of your keyboard, often near the Scroll Lock and Pause/Break keys.
- Press the PrtScn key. This copies the image of your entire screen to your clipboard.
- Open an image editor. Microsoft Paint, a built-in Windows application, works perfectly. You can find it by searching "Paint" in the Windows search bar. Other options include Photoshop, GIMP (free and open-source), or even a word processor like Microsoft Word.
- Paste the image. Use the keyboard shortcut Ctrl + V or right-click and select "Paste" to add the screenshot to your editor.
- Save the image. Save your screenshot in a suitable location and file format (like JPEG or PNG).
Pro Tip: If your PrtScn key is combined with another function (like Fn + PrtScn), you might need to press both keys simultaneously. Check your Dell keyboard's layout for confirmation.
Method 2: Capturing the Active Window with Alt + Print Screen
Need a screenshot of only the window you're currently using? This is where the Alt + Print Screen combination comes in handy.
- Select the window. Click on the window you want to capture.
- Press Alt + Print Screen simultaneously. This copies the active window's content to your clipboard.
- Paste and save. Follow steps 2-4 from Method 1 to paste and save the screenshot.
Method 3: Selecting a Specific Area with the Snipping Tool
For precise screenshots of specific sections of your screen, the Snipping Tool is your best friend.
- Open the Snipping Tool. Search for "Snipping Tool" in the Windows search bar and open the application.
- Choose your snip type. You'll see options for rectangular, free-form, window, and full-screen snips. Select the type best suited for your needs.
- Select the area. Once you've chosen your snip type, click and drag your cursor to select the desired area on your screen.
- Save the snip. Your snip will automatically open in the Snipping Tool; from there, you can save it as a file.
Method 4: Using the Xbox Game Bar (Windows 10 and 11)
For gamers or anyone wanting quick and easy screenshots, the Xbox Game Bar offers a convenient built-in screenshot functionality.
- Open the Xbox Game Bar. Press the Windows key + G.
- Take a screenshot. Use the camera icon or press Windows key + Alt + Print Screen. The screenshot will be saved in your Xbox Game Bar captures folder.
Troubleshooting Common Screenshot Issues
- Screenshot is blank: Ensure you're pressing the correct key combination and that your clipboard isn't full. Try restarting your computer if the problem persists.
- Screenshot is not saving: Check your file permissions and ensure you have sufficient storage space on your hard drive.
- PrtScn key doesn't work: Verify that your PrtScn key isn't mapped to a different function. Check your keyboard settings or consult your Dell's user manual.
Conclusion: Master Your Dell Screenshot Techniques
Mastering different screenshot methods significantly improves your efficiency and workflow. By utilizing the techniques described above, you'll be able to quickly and easily capture any part of your screen, whether you need a full-screen capture, an image of a specific window, or a custom-selected region. Remember to practice these methods to become proficient, and don't hesitate to explore the additional features offered by the Xbox Game Bar or other screenshot tools available on the Windows Store.