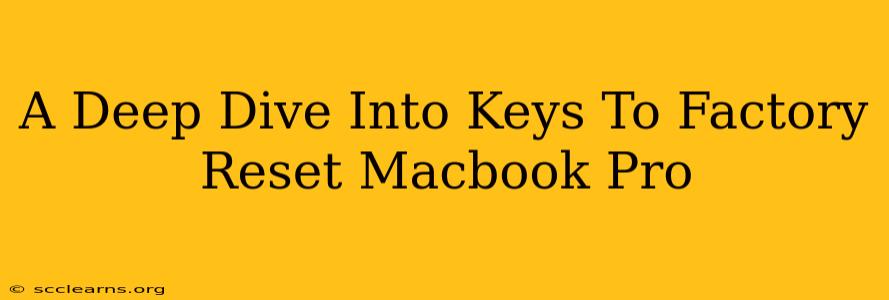So, your trusty Macbook Pro is running slower than a snail on a treadmill? Or maybe you're selling it and need to wipe it clean? Whatever the reason, knowing how to factory reset your Macbook Pro is a crucial skill. This comprehensive guide will walk you through the process, covering various methods and troubleshooting tips. We'll explore different scenarios and ensure you feel confident in resetting your machine.
Understanding Factory Resets: What They Do and Why You Need Them
A factory reset, also known as an erase and reinstall, completely wipes your Macbook Pro's hard drive, returning it to its original factory settings. This means:
- All your data is erased: Photos, documents, apps, everything. Make sure you back up anything important before proceeding!
- All your settings are reset: Your personalized preferences, customizations, and login information are gone.
- The operating system is reinstalled: MacOS will be reinstalled to its original state, eliminating any software glitches or corruption.
Why would you need a factory reset? Here are some common scenarios:
- Selling or giving away your Macbook Pro: Ensuring your personal data is protected is paramount.
- Troubleshooting software issues: A reset can resolve stubborn bugs and performance problems.
- Preparing for a major system upgrade: A clean slate can help ensure a smoother upgrade process.
- Severe malware infection: A factory reset can be a last resort to eliminate persistent malware.
Methods to Factory Reset Your Macbook Pro
There are primarily two methods to factory reset your Macbook Pro:
Method 1: Using Disk Utility (Recommended for most situations)
This method offers the most control and is ideal for most users. Here's a step-by-step guide:
- Back up your data: This is absolutely crucial. Use Time Machine or another backup method to save all your important files.
- Restart your Macbook Pro: Click the Apple menu in the top-left corner and select "Restart."
- Enter Recovery Mode: As your Macbook Pro restarts, press and hold the Command (⌘) + R keys until the Apple logo appears. This will boot you into Recovery Mode.
- Open Disk Utility: In the macOS Utilities window, select "Disk Utility" and click "Continue."
- Select your startup disk: In the Disk Utility window, select your startup disk (usually named "Macintosh HD" or similar).
- Erase the disk: Click the "Erase" tab. Choose "APFS" as the format and give your disk a name (e.g., "Macintosh HD"). Then click "Erase." Warning: This will erase all data on the selected drive.
- Quit Disk Utility: Once the erase process is complete, quit Disk Utility.
- Reinstall macOS: Back in the macOS Utilities window, select "Reinstall macOS" and follow the on-screen instructions.
Method 2: Using System Preferences (Simpler, but less thorough)
This method is quicker but doesn't offer as comprehensive a clean as using Disk Utility. It's best suited for situations where you want to reinstall the OS without completely erasing your data. However, be aware this does not provide the same level of data security as Method 1.
- Open System Preferences: Click the Apple menu and select "System Preferences."
- Go to "Erase All Content and Settings": Navigate to the "Erase All Content and Settings" option. You may need to enter your administrator password.
- Follow the on-screen instructions: The system will guide you through the process of resetting your Macbook Pro.
Troubleshooting Common Issues
- Recovery Mode not booting: Ensure you're holding down Command + R consistently during startup. Try different key combinations if necessary, such as Option+Command+R (to reinstall macOS from the internet) or Shift+Option+Command+R (to reinstall the macOS version that came with your Mac).
- Disk Utility not working: Restart your Macbook Pro and try again. If the problem persists, seek professional assistance.
- Reinstallation errors: Ensure you have a stable internet connection if reinstalling macOS from the internet. If the problem persists, check Apple support documentation for troubleshooting steps.
Beyond the Reset: Optimizing Your Macbook Pro
Once you've factory reset your Macbook Pro, consider these steps to optimize its performance:
- Install only necessary applications: Avoid cluttering your system with unnecessary software.
- Regularly update your software: Keeping your system updated is key to security and performance.
- Manage your storage space: Avoid filling your hard drive to capacity.
- Use a reliable antivirus solution: Protecting your system from malware is essential.
By following these steps and understanding the nuances of factory resetting your Macbook Pro, you'll be well-equipped to handle any situation requiring a clean start. Remember always to back up your data beforehand! This ensures you won't lose precious files and memories.