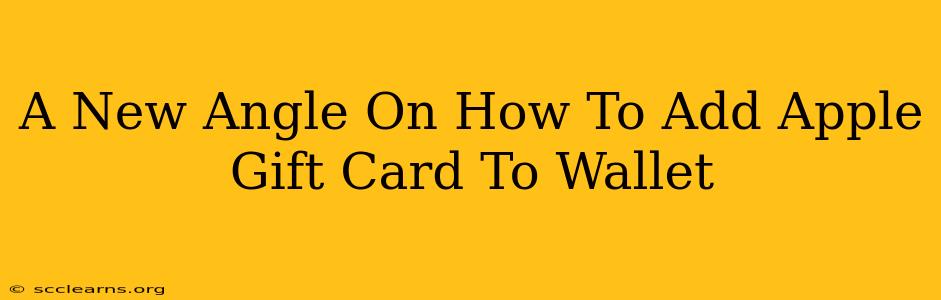Adding an Apple Gift Card to your Wallet is a breeze, but did you know there are a few different ways to do it, each with its own advantages? This isn't just a simple "how-to"; we're diving deep into the best methods, troubleshooting common issues, and uncovering hidden tips to make the process smoother than ever. Get ready to master your Apple Wallet and unlock the full potential of your gift cards!
Method 1: The Classic Redeem Code Approach
This is the most common method, and it's perfectly straightforward. Here's how to add your Apple Gift Card to your Wallet using the redemption code:
Step-by-Step Guide:
- Locate your Apple Gift Card code: This 16-digit alphanumeric code is usually found on the back of your physical card, or in the email confirmation if you purchased it digitally. Keep this code safe!
- Open the App Store: This is the gateway to adding funds to your Apple ID balance.
- Tap your profile icon: This is usually located in the top right corner.
- Select "Redeem Gift Card or Code": This option will be clearly visible in your profile settings.
- Enter your code: Carefully type in the 16-digit code, ensuring accuracy.
- Tap "Redeem": The funds should now be added to your Apple ID balance. You're done! The funds are automatically linked to your Apple Wallet and ready to use for purchases.
Method 2: Using the Camera for Automatic Redemption (iOS 11 and later)
For newer iOS devices, Apple has streamlined the process even further. This method eliminates manual code entry:
Step-by-Step Guide:
- Open the App Store: Just like the previous method, we start here.
- Tap your profile icon: Again, this is usually at the top right.
- Select "Redeem Gift Card or Code": You'll see this option.
- Tap "Use Camera": This is where the magic happens.
- Scan the Gift Card: Position your phone's camera over the gift card code, ensuring it's clearly in view. The App Store will automatically detect and process the code.
- Confirmation: After successful scanning, you'll see a confirmation message. Your funds are now added to your Apple Wallet.
Troubleshooting Common Issues
Even with these simple methods, things can occasionally go wrong. Here are some common issues and how to solve them:
- "Invalid Code" Error: Double-check the code for typos. Ensure you're entering the entire 16-digit code correctly, including any letters or numbers that may look similar. Scratch off any protective coating completely to ensure you’re reading the code clearly.
- Redemption Problems: If you are having consistent issues, contact Apple Support directly. They can investigate the root cause and provide personalized assistance.
- Code Already Redeemed: This message signifies that the gift card has already been used. Check your purchase history or contact the retailer where you purchased the card.
Maximizing Your Apple Gift Card Usage
Adding the gift card to your Wallet is just the first step. Here are some tips to maximize your spending:
- Check Your Balance Regularly: Keep an eye on your Apple ID balance to avoid surprises.
- Prioritize Purchases: Use your Apple Gift Card for apps, music, movies, and other digital content first.
- Combine With Other Payment Methods: You can use a combination of Apple Gift Card balance and other payment methods (like your credit card) for purchases exceeding your gift card balance.
By following these steps and tips, you'll become an expert in adding Apple Gift Cards to your Wallet. Happy spending!