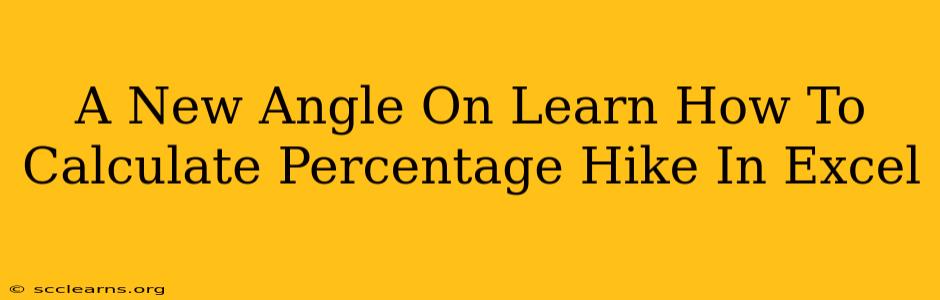Calculating percentage increases in Excel is a fundamental skill for anyone working with spreadsheets. Whether you're tracking sales growth, analyzing project budgets, or monitoring employee performance, understanding how to efficiently calculate percentage hikes is crucial. This post will provide you with a fresh perspective on this common task, offering multiple approaches and highlighting best practices for accuracy and efficiency.
Understanding the Basics: Percentage Hike Formula
Before diving into Excel-specific techniques, let's clarify the core concept. A percentage hike represents the proportional increase in a value. The formula is straightforward:
Percentage Hike = [(New Value - Old Value) / Old Value] * 100
This formula calculates the increase relative to the original value. A positive result indicates a hike, while a negative result indicates a decrease.
Method 1: The Simple Formula Approach in Excel
The simplest way to calculate a percentage hike in Excel directly uses the formula above. Let's say your old value is in cell A1 and your new value is in cell B1. In cell C1, you would enter the following formula:
=(B1-A1)/A1*100
This formula will directly calculate the percentage hike and display the result in cell C1. Remember to format cell C1 as a percentage to get a clear, readable result.
Method 2: Using the Percentage Increase/Decrease Feature
Excel offers a built-in feature that simplifies percentage calculations. While not directly labeled "percentage hike," it achieves the same result. This method utilizes the formatting options within Excel:
- Enter your data: Place your old and new values in separate cells (e.g., A1 and B1).
- Calculate the difference: In another cell (e.g., C1), subtract the old value from the new value:
=B1-A1 - Format as a percentage: Select cell C1, right-click, and choose "Format Cells." In the "Number" tab, select "Percentage" and specify the desired number of decimal places. Excel will automatically divide the difference by the original value and display the result as a percentage.
This approach streamlines the process, especially for those less familiar with complex formulas.
Method 3: Handling Multiple Data Points Efficiently
For larger datasets, manually applying formulas to each row becomes tedious. Excel's power lies in its ability to handle repetitive tasks automatically. To calculate percentage hikes for multiple rows:
- Enter your data: Create columns for "Old Value" and "New Value."
- Apply the formula to the first row: Use the formula
=(New Value Cell - Old Value Cell)/Old Value Cell * 100in the first row of your "Percentage Hike" column. - Autofill: Click the bottom-right corner of the cell containing the formula and drag it down to apply the formula to the remaining rows. Excel automatically adjusts cell references for each row.
Advanced Techniques: Conditional Formatting and Charts
Once you've calculated your percentage hikes, you can enhance your analysis with:
- Conditional Formatting: Highlight cells based on the magnitude of the percentage hike. For example, highlight cells with hikes above 10% in green and those below -5% in red.
- Charts: Visualize your data using charts like column charts or line charts to easily identify trends and patterns in percentage hikes over time.
Best Practices for Accurate Results
- Data Validation: Ensure your data is accurate before performing calculations. Errors in your input will directly impact your results.
- Cell Formatting: Always format your cells correctly to display percentages accurately.
- Error Handling: Consider using error handling functions (like IFERROR) to manage potential issues such as division by zero.
Mastering percentage hike calculations in Excel is a valuable skill that enhances your data analysis capabilities. By understanding these methods and implementing best practices, you can confidently tackle various analytical tasks and gain deeper insights from your data.