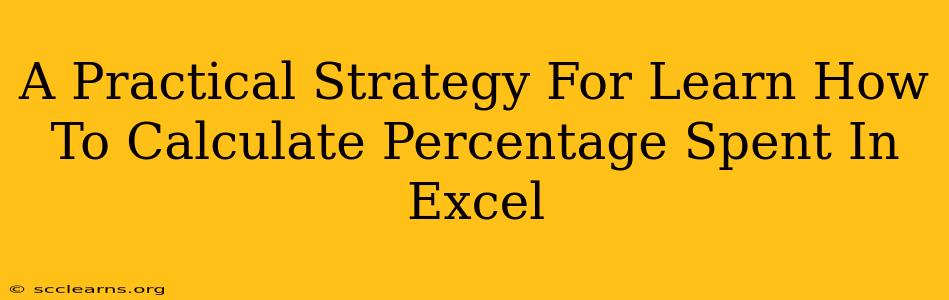Calculating percentages is a fundamental skill, especially when managing budgets or analyzing financial data. Excel provides powerful tools to streamline this process, saving you time and effort. This guide offers a practical strategy for mastering percentage spent calculations in Excel, empowering you to analyze your finances with ease.
Understanding the Basics: Percentage Spent Formula
Before diving into Excel specifics, let's clarify the core concept. The percentage spent is calculated as:
(Amount Spent / Total Budget) * 100%
This formula tells us what proportion of your total budget has been used. For example, if you budgeted $100 and spent $25, your percentage spent is (25/100) * 100% = 25%.
Calculating Percentage Spent in Excel: Step-by-Step Guide
Excel makes this calculation incredibly easy. Here’s a step-by-step guide:
-
Prepare your data: Begin by organizing your data in an Excel spreadsheet. Create columns for "Budget," "Amount Spent," and "Percentage Spent." Enter the relevant numerical values for your budget and expenses.
-
Apply the formula: In the "Percentage Spent" column, use the formula above. Let’s say your budget is in cell A2 and your spending is in cell B2. In cell C2, you would enter the following formula:
=(B2/A2)*100%. -
Autofill: Excel's autofill feature drastically accelerates the process. Click the bottom-right corner of cell C2 (the small square) and drag it down to apply the formula to all rows containing your data. This automatically calculates the percentage spent for each entry.
-
Formatting: To improve readability, format the "Percentage Spent" column to display as a percentage. Select the column, right-click, and choose "Format Cells." In the "Number" tab, select "Percentage" and choose the desired number of decimal places.
Advanced Techniques: Handling Multiple Categories and Conditional Formatting
Let’s explore some advanced techniques to make your analysis even more robust:
1. Calculating Percentage Spent Across Multiple Categories
If you have multiple budget categories (e.g., rent, food, transportation), you can adapt the formula to calculate the percentage spent within each category. You would need separate columns for each category's budget and spending, and apply the formula independently to each category.
2. Using SUM Function for Total Spending
For a clearer picture of your overall spending, use the SUM function to calculate your total expenditure. Then, use this total in your percentage spent calculation.
3. Conditional Formatting for Visual Alerts
Enhance your spreadsheet's effectiveness with conditional formatting. Highlight cells exceeding a certain percentage spent (e.g., 80%) to instantly identify areas requiring attention. This adds a visual element to your analysis, making it easier to spot potential overspending.
Troubleshooting Common Issues
- #DIV/0! Error: This error arises when dividing by zero (a zero budget). Ensure your budget column contains valid numerical data.
- Incorrect Results: Double-check your formulas and data entry for any errors.
Conclusion: Mastering Excel for Financial Analysis
By mastering percentage spent calculations in Excel, you gain a valuable skill for managing personal finances, business budgets, and analyzing any data involving proportions. This practical strategy, coupled with advanced techniques and error handling, enables you to efficiently and effectively track your spending, gaining better insights into your financial situation. Remember to practice regularly to solidify your understanding and confidently navigate your financial analysis.