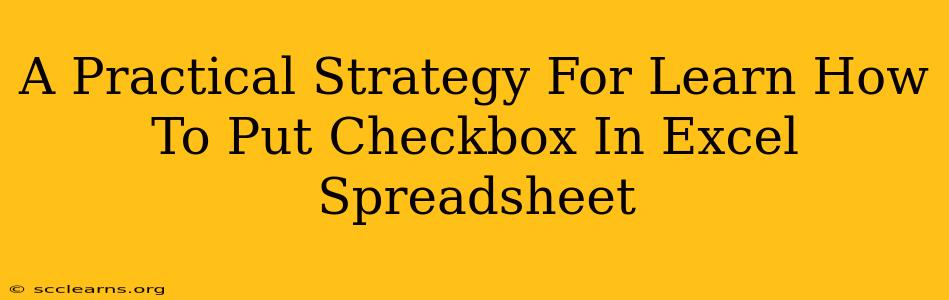Adding checkboxes to your Excel spreadsheets can significantly enhance their functionality, allowing for easier data entry and more interactive worksheets. This guide provides a practical strategy for mastering this useful feature, covering various methods and addressing common challenges.
Understanding the Power of Checkboxes in Excel
Before diving into the "how-to," let's understand why incorporating checkboxes is beneficial:
- Simplified Data Entry: Checkboxes offer a quick and intuitive way to input Boolean (true/false) data, eliminating the need for typing "Yes" or "1" for true and "No" or "0" for false. This speeds up data entry and minimizes errors.
- Enhanced User Experience: Visual indicators like checkboxes make spreadsheets more user-friendly, especially for those less familiar with Excel. They provide clear visual cues, improving comprehension and interaction.
- Improved Data Analysis: Checkbox data is easily analyzed using Excel's built-in functions, allowing for efficient summaries and reports based on checked and unchecked items.
- Creating Interactive Forms: Checkboxes are crucial components for building interactive forms within Excel, enhancing data collection and organization.
Method 1: Using the Developer Tab
This is the most straightforward method, but it requires enabling the Developer tab if it's not already visible.
1. Enabling the Developer Tab:
- Excel 2010 and later: Go to File > Options > Customize Ribbon. Check the "Developer" box under "Main Tabs" and click "OK".
- Older versions of Excel: The process might vary slightly, but generally involves customizing the toolbar or ribbon. Refer to your Excel version's help documentation for specific instructions.
2. Inserting the Checkbox:
Once the Developer tab is visible:
- Navigate to the Developer tab.
- Click on Insert.
- In the "Form Controls" section, select the Checkbox icon (it looks like a small square with a checkmark).
- Click and drag on your worksheet to create the checkbox.
- A dialog box will appear allowing you to link the checkbox to a cell. This cell will contain "TRUE" if the box is checked and "FALSE" if it's unchecked. Choose a cell and click "OK".
Method 2: Using Forms Controls (Alternative Method)
This method utilizes the legacy forms controls, which can be useful in specific situations or for compatibility with older Excel versions.
- Go to the Developer tab.
- In the Controls group, click the Insert button.
- Select the Check Box from the Form Controls section.
- Draw the checkbox on your spreadsheet.
- Right-click the checkbox and select Format Control.
- The Control tab in the dialog box is where you'll configure your settings:
- Cell link: Specify the cell where the checkbox state will be stored.
- Caption: Enter a descriptive label for your checkbox.
Linking Checkboxes to Cells: Best Practices
- Choose meaningful cell links: Use a structured approach to link checkboxes; for example, link checkboxes in a column to cells in an adjacent column to keep your data organized.
- Use descriptive cell labels: Add labels to your worksheet adjacent to the cells linked to checkboxes to explain what each checkbox represents.
- Data Validation: For advanced control, use data validation to restrict entries in the linked cells to "TRUE" or "FALSE".
Troubleshooting Common Issues
- Developer Tab Missing: If you can't find the Developer tab, ensure that you've followed the steps to enable it in your Excel options.
- Checkbox Not Linking: Double-check that you've correctly specified a cell link when inserting or formatting the checkbox.
- Unexpected Behavior: If the checkbox isn't functioning as expected, try restarting Excel or checking for any conflicting add-ins.
By following these strategies and best practices, you'll effectively master the art of adding and utilizing checkboxes in your Excel spreadsheets, streamlining your workflow and enhancing your data management capabilities. Remember to experiment and find the method that works best for your specific needs and Excel version.